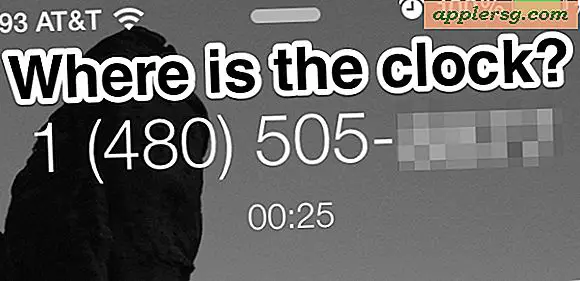Slik laster du ned bilder fra iCloud til Mac eller Windows PC på den enkle måten

Et av de vanligste spørsmålene om bruk av iCloud og iCloud Photo Library er hvordan du laster ned bilder fra iCloud når de er lagret der. Dette er et svakt enkelt spørsmål, og vi skal presse bort noen av kompleksiteten ved å laste ned bilder fra iCloud Photo Library i Photos app på Mac, iPhone og iPad, og i stedet viser vi deg den mest direkte metoden å laste ned et bilde fra iCloud til en datamaskin, siden det vanligvis er det folk ser på å gjøre.
Vi viser deg også hvordan du laster ned alle bilder fra iCloud, i tillegg til enkeltbilder eller bare en gruppe utvalgte bilder.
Du har et bilde på iCloud, og du vil laste ned det bildet din Mac eller PC - enkelt, ikke sant? Ja, men det er gjort litt annerledes enn du kan forvente, som vi vil vise i gjennomgangen her.
Slik laster du ned bilder fra iCloud til Mac OS X eller Windows PC
Har du et bilde eller flere bilder som er lagret i iCloud, og du vil at råfilen lastes ned lokalt på hvilken som helst Mac, Windows PC eller annen enhet? Slik gjør du det:
- Åpne en nettleser og gå til iCloud.com og logg inn med din Apple-ID som vanlig
- Klikk på "Bilder" -ikonet når du er logget inn på iCloud-nettstedet
- Klikk for å velge et bilde du vil laste ned
- Når bildet er lastet på skjermen, se i øvre høyre hjørne av nettleservinduet for et lite nedlastingsikon, det ser ut som en sky med en pil som kommer ut av bunnen av den - klikk for å laste ned bildet fra iCloud til datamaskinen
- Gjenta som nødvendig for andre bilder du vil laste ned fra iCloud




Og der har du det, se hvor nettleseren din standardiserer å laste ned bilder, og du finner bildet ditt (eller bildene) i sin opprinnelige oppløsning der, dette er vanligvis brukeren Nedlastingsmappe. I vårt eksempel er det et bilde av Grand Canyon:

Slik laster du ned bilder fra iCloud.com på en datamaskin eller enhet. Dette fungerer det samme med en hvilken som helst nettleser, så det spiller ingen rolle om du er på Mac eller Windows PC, Android eller Linux, så kan du laste ned bildene fra iCloud på denne måten. Dette er flott for de åpenbare årsakene til kryssplattformtilgang, men det er også fint å få tilgang til et høyoppløselig bilde fra en annen datamaskin eller enhet.
Hvordan kan jeg laste ned ALLE bilder fra iCloud?
Nå vet jeg hva du tenker på; hvordan kan du laste ned alle bildene dine fra iCloud? Og hvorfor er det ikke en "laste ned alle" -knappen på iCloud Photos? Og hvorfor kan vi ikke få tilgang til iCloud Photos via iCloud Drive og kopiere dem som du ville fra Dropbox på en datamaskin? Det er gode spørsmål og absolutt verdige funksjonskrav til fremtidige versjoner av iCloud og iCloud Photo Management, men det vi nettopp har skissert ovenfor, er det som er tilgjengelig for øyeblikket (utenfor bilder og iCloud Photo Library uansett), så nå må du manuelt laste ned bilder hvis du vil få dem fra iCloud Photos på nettet. Forhåpentligvis vil en fremtidig versjon av iCloud-nettstedet tilby enkel last nedlasting, og kanskje til og med får vi sammenlignbare funksjoner i Photos-appene i Mac OS X og iPhone også.
Slik kan du laste ned ALLE bilder fra iCloud til Mac eller PC :
- Gå til iCloud.com og logg inn som vanlig, og gå til "Bilder" som vanlig
- Velg albumet "Alle bilder"
- Bla til aller bunnen av albumet Alle bilder, og klikk på knappen "Velg bilder" øverst på iCloud Photos-feltet
- Hold nede Shift-tasten og klikk på det aller siste bildet i albumet. Dette bør velge hvert bilde i All Photos-albumet, slik det blir påkrevet av iCloud Photos-feltet, og sier "WXYZ-elementer valgt"
- Nå med alle bildene som er valgt i iCloud Photos, velg den blå "Download" -knappen øverst på iCloud Photos-baren
- Bekreft at du vil laste ned alle de valgte bildene (dette kan være hundrevis eller tusenvis) og klikke på "Last ned"

Dette laster ned antall bilder gjennom nettleseren, akkurat som å laste ned en annen fil. Dette betyr at bildene vil sannsynligvis ende opp i nedlastingsmappen din, med mindre du angir nedlastinger for å gå andre steder.
Dessverre er det ingen "Velg alle" -knappen eller "Last ned alle" -knappen i iCloud Photos på nettet, men du kan bruke skift + klikk-tricket til å velge alle bildene selv. Det er den eneste måten å laste ned alle bilder fra iCloud for øyeblikket, så det krever litt manuell innsats, men det fungerer.
Det finnes også andre måter å laste ned fulloppløselige bilder fra iCloud selvsagt, men de krever bruken av iCloud Photo Library-funksjonen, samt Bilder-apper i enten Mac OS X eller iOS, noe som setter dem utenfor grenser til Windows-brukere eller fra Windows basert tilgang. Og ja, iCloud Photo Library skal automatisk administrere og håndtere bilder hvis du bruker tjenesten, den vil laste dem opp til iCloud, og deretter laste dem ned på forespørsel om ønskelig - men for de som har et stort bibliotek med bilder eller mindre enn stjernene internettilgang, det kan være tungvint eller til og med upålitelig. Videre kan funksjonen føre til overskytende datautbruk både med bredbåndstilkobling og lokal lagring av enheten, og det er noen andre nysgjerrige aspekter som kan gjøre funksjonen utfordrende å bruke for enkelte spesifikke brukersituasjoner (for meg personlig liker jeg direkte fil tilgang til bildene mine i deres opprinnelige format uten å stole på at du laster ned originalen, kanskje jeg er gammeldags i den forbindelse).
Slik laster du ned alle iCloud-bilder til Windows PC
Windows-brukere har et annet alternativ tilgjengelig for dem ved å laste ned og installere iCloud-programvaren på Windows PC og deretter kopiere bildene fra filbrowseren. Denne prosessen er beskrevet på Windows 10 nedenfor.
- Installer og installer iCloud-synkroniseringsprogramvaren på Windows-PCen, du kan laste den ned her fra Apple
- Etter at iCloud for Windows er installert, finn og velg "iCloud Photos" fra Windows File Explorer
- Velg "Last ned bilder og videoer" i navigasjonsfeltet for filutforsker
- Velg dato eller år med bilder du vil laste ned bilder av når du blir spurt, velg alle år hvis du vil få alle bildene
- iCloud vil laste ned til Windows de bildene du valgte å laste ned, bildene vil gå til \ Pictures \ iCloud Pictures \ Downloads \
Det kan ta litt tid å laste ned bilder fra iCloud til Windows PC, avhengig av hastigheten på Internett-tilkoblingen og hvor mange bilder du laster ned fra iCloud.
Denne prosessen tilbyr et alternativ for Windows-brukere som vil laste ned alle bilder fra iCloud til Windows PC. Takket være de ulike kommentarene, inkludert Remi og Nick, som har bekreftet denne prosessen så effektiv.
Hva med å laste ned bilder fra iCloud-sikkerhetskopier eller iTunes-sikkerhetskopier?
Som du kanskje vet, er iCloud-sikkerhetskopier separate fra iCloud Photo Library. Hvis du sikkerhetskopierer en iPhone eller iPad til iCloud, kan du ha direkte tilgang til bildene, men det er ikke hvordan iCloud-sikkerhetskopier fungerer. I stedet kommer de som en komplett backup pakke av hele enheten. Dermed kan du også få bilder ut av iCloud og iTunes-sikkerhetskopier laget av en iPhone, iPad eller iPod touch, men det krever enten å gjenopprette en enhet med den aktuelle sikkerhetskopien i tilfelle av iCloud, eller bruken av et tredjepartsverktøy hvis sikkerhetskopien ble laget med iTunes. Du kan lære mer om å gjenopprette bilder fra iPhone-sikkerhetskopier her hvis du er interessert, men det er en ganske annen prosess fra metoden som er skissert ovenfor, om bare å laste ned bilder fra iCloud.com på nettet.

Vet du om en annen enkel måte å laste ned bilder fra iCloud? Kanskje du vet om en metode for å laste ned alle bildene dine, eller en gruppe bilder, i originalformat og størrelse, fra iCloud til en datamaskin? Gi oss beskjed om dine iCloud-foto-triks i kommentarene!