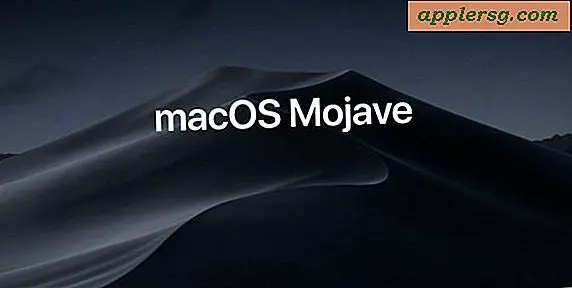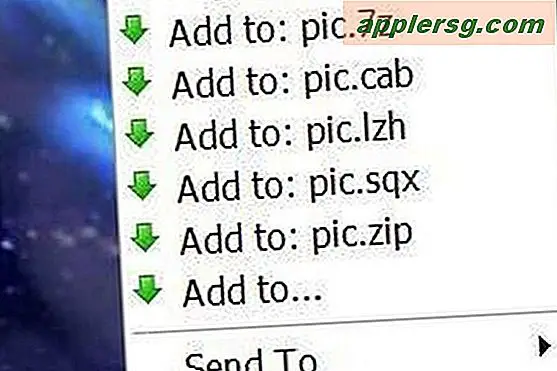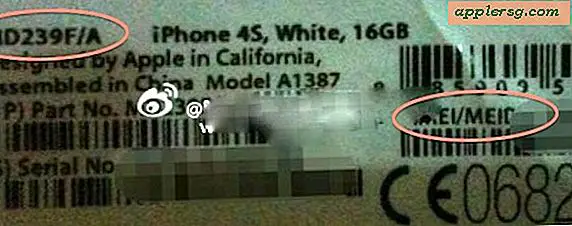Slik aktiverer du Voice Navigation i kart på iPhone

Som standard vil Maps-appen for iPhone bruke talenavigasjon når du gir anvisninger. Stemmenavigering og snakkveiledning er også standardinnstillingen for Google Maps på iPhone også. Men noen ganger kan brukerne ved et uhell slå av stemmenavigasjonsinnstillingene når de ikke har tenkt å, eller glem å slå stemmenavigasjonsinnstillingene på nytt hvis de ble deaktivert på et tidspunkt.
Ikke bekymre deg, hvis du vil ha talte retninger fra kartleggingsprogrammene dine, vil denne artikkelen vise deg hvordan du aktiverer (eller gjenaktiverer) stemmebeskrivelsesanvisninger for både Apple Maps og Google Maps-appene på iPhone.
Vent: Slå på iPhone volum!
Før du gjør noe, må du være sikker på at du skru opp iPhone-volumet på din iPhone. Gjør dette ved å trykke på den fysiske volum opp-knappen på siden av iPhone gjentatte ganger til volumet er satt til maksimal nivå som vist på volumindikatoren på skjermen.
Det er ganske enkelt å utilsiktet sveve volumet helt ned ved hjelp av de fysiske knappene, og selvfølgelig hvis volumet av enheten er av eller på, vil ikke stemmenavigasjon høres. Så før noe annet, bare sørg for at iPhone-volumet er opp helt og fungerer som forventet.
Du vil også sørge for at iPhone ikke har hodetelefoner eller noe som bruker lydporten plugget inn. En annen mulighet er at iPhone er fast i hodetelefonmodus, selv om det er ganske sjelden å forekomme, og hvis det skjer, så vil all lyd kommer ikke gjennom den normale iPhone-høyttaleren generelt i stedet for bare i kartprogrammene.
Nå som du er sikker på at iPhone har volum dukket opp hele veien, kan du gå til bestemte Apple Maps og Google Maps-apper for å sikre at lyden er aktivert i hver av disse også.
Slik aktiverer du Voice Navigation i Apple Maps på iPhone
Hvis talnavigasjon og snakkveiledning ikke fungerer sammen med Apple Maps-appen på iPhone, og du allerede har skrudd opp det fysiske volumet helt, kan det hende at stemmenavigasjonsinnstillingene er slått av eller deaktivert. Slik gjør du det enkelt å aktivere stemmenavigasjonsinnstillingene i Apple Maps:
- Åpne "Innstillinger" -appen på iPhone og gå til "Kart" -innstillingene
- Gå til "Kjøre og navigere" innstillinger
- Se etter "Navigasjonsstemmevolum" -innstillingen og velg "Høyt volum", "Normal volum" eller "Lav volum" for å aktivere talnavigasjon i Apple Maps for iOS
- Gå ut av Innstillinger og få veibeskrivelse fra Apple Maps som vanlig

Nøkkelfunksjonen med Apple Maps-stemmenavigasjonsinnstillingene er å sørge for at du ikke har "No Voice" angitt på annen måte, uansett hvor høyt volumet er på iPhone, vil du ikke ha röstnavigasjon tilgjengelig.
Du kan også aktivere eller aktivere talnavigasjon for veibeskrivelse i Apple Maps direkte fra Apple Maps-programmet ved å sveipe opp fra bunnen av instruksjonsskjermbildet og velge "Lydinnstillinger"
Disse innstillingene bør gjelde gjennom alle retninger gitt av Apple Maps-programmet, uansett om du starter dem via Apple Maps-appen direkte, eller selv om du begynner med å be Siri å bruke stemmegivnavigasjon og omvendt retning på iPhone.
Slik aktiverer du Voice Navigation i Google Maps for iPhone
Innstillinger for Google Navigeringsnavigasjon kan slås av eller på direkte i Google Maps-appen mens du gir anvisninger. Innstillingene veksle gjør det enkelt å slå av eller på talenavigasjonen for veibeskrivelser, så vær sikker på at du har innstillingen riktig aktivert hvis du vil høre stemmeanvisninger. Som før, vær sikker på at du skru opp iPhone-volumet helt og fremst først.
- Åpne Google Maps på iPhone og start veibeskrivelse til noe sted som vanlig
- Se i øvre høyre hjørne av Google Maps-appen for ikonet for små høyttalere og trykk på det
- Pass på at høyttaleralternativet er aktivert i Google Maps på iPhone


Det er ganske enkelt å dempe og dempe stemmeanvisninger i Google Maps, noe som er fint hvis du prøver å stille veibeskrivelse et sted, eller du vil midlertidig stille talesnavigasjon til en destinasjon. Men det kan også bety at det er lett å bytte ut ved et uhell, siden lydnavigasjonsinnstillingen er helt på skjermen hele tiden. Så bare bytt høyttalerknappen i Google Maps for iPhone, og du vil kunne hente lyden igjen.
Det bør være det, uansett om du bruker Google Maps eller Apple Maps for veibeskrivelser, vet du nå hvordan du aktiverer eller aktiverer talesnavigering i hver app på iPhone.
Har dette hjulpet deg med å få stemmenavigasjon og talte retninger som fungerer på iPhone? Har du en annen løsning eller et triks for feilsøking av taletavigasjon, som ikke fungerer på iPhone-kartprogrammer? Del dine kommentarer og erfaringer nedenfor!