Slik får du og bruk iMessage-klistremerker og -applikasjoner i iOS
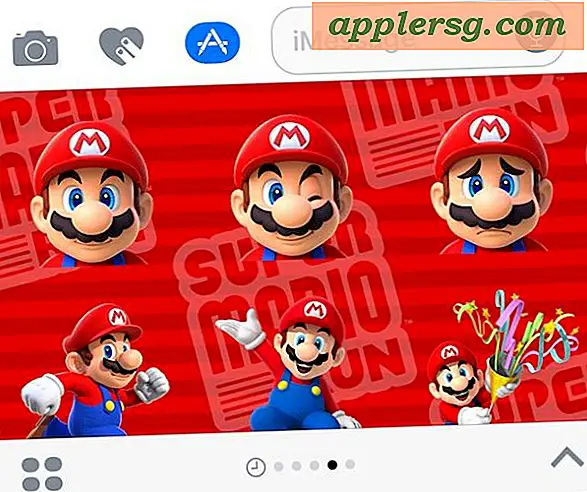
Alle nye meldinger-appen i iOS er ganske opptatt og full av nye funksjoner og evner, og en stor ny komponent er den ville verden av Meldings klistremerker og apper. Klistremerker er i utgangspunktet små bilder og ikoner du kan slå over en meldingstråd, og iMessage-apper kan være alt fra enkle fotomanipulasjoner til fullverdige spill, alle innebygd i Meldinger-appen på en iPhone eller iPad. De kan være kaotiske eller mye moro, kanskje til og med litt av begge, så la oss se på hvordan du laster ned, installerer og bruker Meldinger-klistremerker og Meldinger-apper i iOS 10, iOS 11 eller senere.
Et raskt notat: Meldingslister og meldingsprogrammer er forskjellige fra meldingseffekter, men alle er en del av den bredere oppdateringen av meldinger i iOS 10 eller nyere, noe som betyr at du må ha en moderne versjon av iOS på iPhone eller iPad for å få klistremerker. Slå av eller på iOS 10 Meldingseffekter har ingen innvirkning på Meldings klistremerker eller apper, og for øyeblikket er det ikke mulig å melde seg ut av klistremerkene eller programfunksjonene.
Slik laster du ned, installerer og bruker meldinger Klistremerker og applikasjoner i iOS
- Åpne meldinger på iPhone, iPad eller iPod touch, og gå til en hvilken som helst meldingssamtaletråd
- Trykk på ">" pilknappen ved siden av iMessage-tekstoppføringsfeltet
- Trykk nå på den lille "(A)" -knappen, som er et ikon for delen Meldingsapp og klistremerke
- Neste trykk på det lille rutenettet på fire bobler-blobs-knappen
- Dette er klistremerket og applikasjonspanelet i iOS-meldinger, klikk på "+" pluss "Store" -ikonet for å besøke App Store for meldinger
- Nå i App Store-meldingene, kan du laste ned eller søke etter apper eller klistremerker som du vil legge til iMessage i iOS 10
- Når du har valgt en app eller klistremerkepakke, velger du "Få" -knappen for å laste ned og installere appen eller klistremerkene i Meldinger
- Gå nå tilbake til en hvilken som helst meldingstråd eller samtale og gjennom den samme "A" -knappen i Meldinger kan du få tilgang til iMessage-appene dine eller klistremerkene for bruk i en samtale







I eksemplet her lastet vi ned og installerte en enkel Mario klistremerkepakke. Som du kan se er det i utgangspunktet bare en haug med Mario-bilder, ved å trykke på en, setter den inn i en melding, og du kan dra og slippe dem direkte på alle meldinger i tillegg til å bruke bildet som et klistremerke (derav navnet). Forresten, hvis du er en fan av retro Apple, bør du ta tak i "Classic Mac" -pakken som egentlig er en samling ikoner og kunst fra den opprinnelige Macintosh OS System release.
Husk at du må ha iOS 10 eller nyere, og mottakeren av iMessage må også ha iOS 10 eller senere på iPhone eller iPad for å motta meldingen klistremerker eller apper. Hvis mottakeren er på en eldre versjon av iOS, kommer klistremerket bare over som å sende et annet bilde, og de blir ikke brukt på en bestemt melding eller plassering, og noen av appene fungerer ikke i det hele tatt med mottakeren hvis de er ikke på en kompatibel enhet. Hvis mottakeren er en Mac, fungerer de heller ikke (for øyeblikket uansett) uten å vise bildet som en vanlig melding.
Meldinger klistremerkepakker og Meldinger-apper kan være mye moro, eller de kan være helt kaotiske og slags rare, og som du sannsynligvis la merke til hele grensesnittet for å bruke dem og administrere klistremerkene eller applikasjonene er clunky og rotete, men når du bruker det noen ganger får du en bedre forståelse av hvordan det fungerer, selv om det er litt uvanlig. Grensesnittet sannsynligvis vil endre en liten bit som iOS-oppdateringer fortsetter å forfine opplevelsen, men kjernefunksjonen er her for å bli. Hvorvidt det vil være et alternativ å skjule og deaktivere klistremerker og Meldingsapper i en fremtidig versjon av iOS, er fortsatt å se.
Uansett, utforsk, last ned noen apper og klistremerker, og så ha det gøy å sende klistremerker og Meldingsapper til venner og familie!












