Slik skriver du meldinger med iPhone og iOS 10
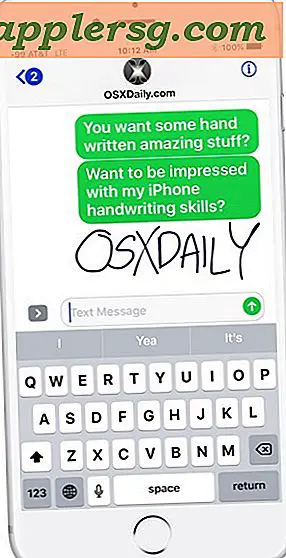
Visste du at du kan skrive meldinger og notater i Meldinger for iOS 10 på iPhone? Med denne funksjonen kan du skrive ut et lite notat eller skisse en enkel tegning og sende den videre til en mottaker.
I motsetning til noen av de mer åpenbare nye meldingsfunksjonene i de nyeste versjonene av iOS som har knapper og bytter umiddelbart synlig i Meldings-appen, er håndskriftevnen litt skjult. Vi viser deg hvordan du avslører håndskriftet, slik at du kan sende doodler og notater over iMessage.
Du trenger en moderne versjon av iOS for å ha denne funksjonen, en hvilken som helst iPhone eller iPad som kjører noe utover iOS 10.0, inneholder håndskrevet meldingsstøtte sammen med de mange andre nye meldingsfunksjonene, som iMessage-klistremerker og effekter.
Tilgang og bruk håndskrift i meldinger for iOS
- Åpne Meldinger-appen, og gå deretter inn i en meldingstråd, eller send en ny melding
- Trykk inn i tekstoppføringsboksen, og drei deretter iPhone til horisontal posisjon
- Skriv din håndskrevne melding eller notat, og trykk deretter på "Ferdig" for å sette den inn i samtalen
- Trykk på Send som vanlig for å sende den håndskrevne meldingen til mottakeren




Hvis du roterer iPhone og ikke ser håndskriftsalternativet automatisk, må du holde iPhone i sidelengs posisjon og deretter trykke på den lille squiggle-knappen, den er i hjørnet av tastaturet og ser ut som en kursiv ' o 'eller en tailed loop av noe slag.

Du vil også sørge for at orienteringslås ikke slås på og hindrer rotasjon.
Skriv inn og avslutt håndskriftmodus på iPhone
Du kan skrive inn og gå ut av håndskriftmodus ved å dreie iPhone mellom horisontal og vertikal modus mens du er i en meldingstråd. Mottakeren trenger ikke å være på en moderne versjon av iOS eller til og med en iPhone, meldingen kommer bare til å komme som et bilde iMessage eller MMS hvis det er aktuelt.
Forresten, hvis du vil rotere iPhone og bare ha et bredere tastatur som i tidligere versjoner av iOS, vil du trykke på tastaturknappen i hjørnet skjule det håndskrevne meldingspanelet og vise tastaturet som vanlig i iMessages.
På mottakersiden av håndskrevne meldinger kommer de overfor andre iPhone- og iPad-brukere som animert i utgangspunktet, som om de skrives ut på enheten, noe som er en fin effekt. Du kan til og med lagre meldingene som en bildefil hvis du vil.

Og hvis du er på en Mac, får du se de håndskrevne meldingene også, i motsetning til mange av de andre iOS-meldingseffekter. Det er en morsom funksjon generelt, og selv om den er ment for håndskrift, kan du også skrive tegninger og alt annet også.












