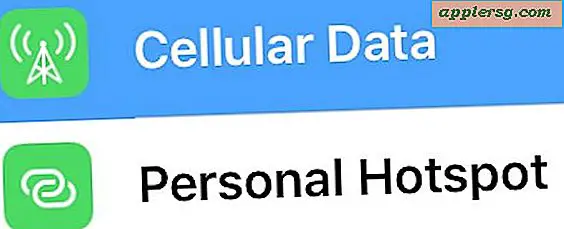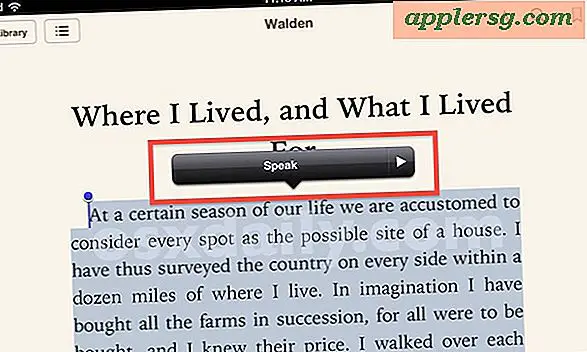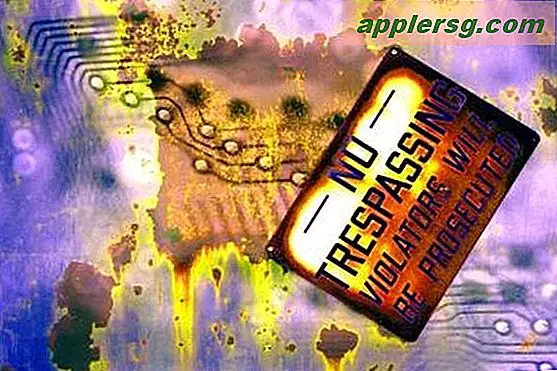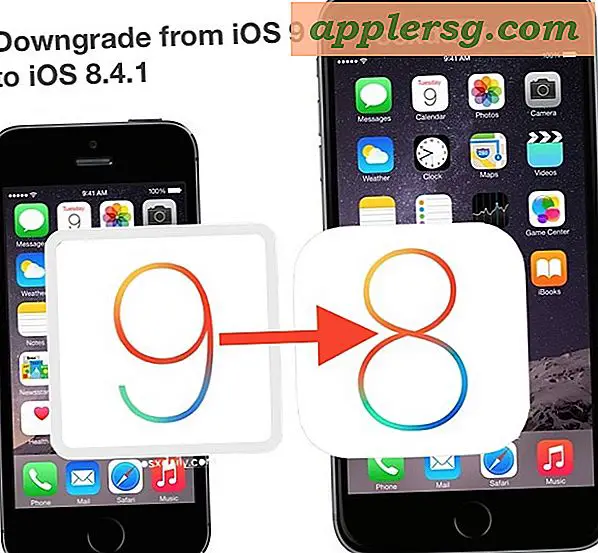Slik skjuler du Apps på iPhone og iPad

Vil du gjemme en app eller to fra å vises på IOS-startskjermbildet? Kanskje du vil gjemme alle apper som er lastet ned fra App Store, men hold standardverdiene synlige? Eller kanskje du bare vil skjule en lagerapp som leveres med iPhone eller iPad som Safari eller iTunes? Du kan gjøre alt ovenfor eller noen av de ovennevnte, og ingen av det krever noen funky tweaks eller nedlastinger for å utføre. Det viser seg at gjemme alle typer app er veldig enkelt i IOS.
Vi dekker tre forskjellige måter å skjule apper, inkludert å skjule Apples standardapper som leveres med iOS-enheter, som ikke kan slettes, skjule nedlastede apper fra App Store, og en annen tilnærming som vil skjule alt fra umiddelbar visning mens du fremdeles beholder apps tilgjengelighet i iOS.
Disse triksene fungerer i alle versjoner av iOS. Vær oppmerksom på at appene ikke er slettet og de ikke avinstalleres i noen av disse prosessene, de er bare skjult for visning. Avinstallering av apper er enkelt og raskt, men helt skilt.
Skjul Apple Standard Apps på iPhone og iPad
Dette trikset vil skjule alle apper som kommer forhåndsinstallert på iOS. Du kan bruke dette til å skjule Safari, Kamera (som også deaktiverer kameraet helt), FaceTime, Watch, GameCenter og iTunes-apper:
- Åpne innstillinger og trykk på "Generelt"
- Gå til "Restriksjoner" og trykk "Aktiver begrensninger", sett inn et passord for begrensninger hvis du ikke har
- Under «Tillat» bytter du appene du vil gjemme til OFF, dvs. vri bryteren ved siden av "Safari" til AV hvis du vil skjule Safari
- Gå ut av begrensninger når du er fornøyd

Gå tilbake til startskjermen for å oppdage appene du slengte til OFF, for ikke lenger å være synlige. De er fortsatt installert på enheten, de er bare skjult for brukeren uten å gå tilbake til begrensninger og bytte dem igjen.
Ikke alle Apple-standardappene vil være synlige i den listen, men det kan endres i fremtidige iOS-versjoner, for nå hvis du vil gjemme alle standardappene, må du kombinere flere av triksene som er skissert i denne artikkelen, for å skjule dem alle.
Skjul alle nedlastede apper fra iOS-startskjermbildet
Dette er en enkel måte å skjule alle apper som er lastet ned til iOS fra App Store, og fjerner dem fra startskjermbildet:
- Åpne innstillinger og trykk på "Generelt"
- Gå til "Restriksjoner" og sørg for at de er aktivert
- Rull ned under "Tillat innhold" og se etter "Apps"
- Trykk på «Ikke tillat Apps» for å gjemme umiddelbart alle nedlastede apper

Gå tilbake til startskjermen, og du vil oppdage at alle apper som er lastet ned fra App Store, mangler, selv de fra Apple. Hvis du har mange tredjepartsapps, vil dette gjøre en stor forskjell, og kan ta en startskjerm fra å være full til bare de som kom på enheten til å begynne med:

Igjen, de blir ikke slettet fra iPhone eller iPad, de er bare skjult for visning til App Restrictions er satt til "All" igjen. Dette er også et anstendig triks å bruke hvis du vil raskt gi iOS-enheten din til noen andre og ikke vil at de skal ha tilgang til å se personopplysninger som finnes i enkelte apper. Hvis du skjuler appene og overfører en iPad eller iOS-enhet til et barn, kan det også være lurt å raskt bytte bryterne for aldersmessige apper, forhindre at apper slettes fra enheten, slå av i appen kjøp, alle hurtige justeringer innenfor begrensninger.
Viktig merknad : Ved å slå alternativet "Skjul alle" PÅ og AV og PÅ igjen, tilbakestilles innstillingene for startskjermikonet, og alle programmer som er inneholdt i mapper, blir trukket ut av mappene sine. Vær oppmerksom på dette, men husk at du enkelt kan gjenopprette det gamle startskjermbildet ved å resyncing med iTunes eller iCloud (takk til Dave, Dean og Matt for å klargjøre dette).
Skjul apper i en mappe
Dette er den gamle metoden som har eksistert så lenge mapper, og det er trolig best for ubrukte apper, selv om det er mer som å gjemme noe fra visning enn å skjule det. Likevel er det en gyldig løsning i mange tilfeller, og det er ekstremt enkelt:
- Trykk og hold på et hvilket som helst appikon til det begynner å jiggle
- Dra det appikonet til en annen app du vil gjemme for å lage en mappe, navnet det du vil ha som "Ubrukt"
- Dra andre apps for å gjemme seg i den mappen etter behov

Fordi dette er avhengig av en mappe, er appen egentlig bare skjult fra startskjermen fordi den er nå i en annen container. På en måte er det som om å sette noe inn i et virtuelt skap som sjelden åpnes i stedet for å skjule det, men for noen ting som du egentlig ikke kan kontrollere, kan du ikke slette det og ikke gjemme det direkte virker.

Husk, en annen tilnærming er å avinstallere eller slette en app i stedet for å prøve å skjule den. Slette apper fungerer på apper du har lastet ned fra iOS App Store, men ikke programmer som kommer forhåndsinstallert siden de ikke kan fjernes.
Andre gjememetoder: Kiosk, Tredjeparts tweaks, Jailbreaks, etc.
Tipsene for å skjule apper i iOS nevnt ovenfor, fungerer i alle noe moderne utgivelser av iOS, selv om innstillingsskjermen ser litt annerledes ut, er alternativene fortsatt mulige.
Men disse er ikke de eneste alternativene. Det er noen andre quirky tweaks der ute som er avhengige av programvarebugs, som for eksempel å jamming apps eller andre mapper i Kiosk-mappen før den lukkes, men fordi disse metodene er pålitelige på IOS-programvare, er de vanligvis patched og varer ikke så lenge, noe som gjør dem ikke de mest fornuftige løsningene. Hver gang en gang vil en "App Hider" tweak også gjøre det på vei gjennom App Store, enten for iOS eller OS X, og de kan også fungere, men fordi de også stoler på programvarebugs, blir de vanligvis trukket raskt, og buggen det stole på blir også lappet raskt.
Endelig er det noen jailbreak-tweaks der ute for å skjule noen app, men fordi jailbreaking er iOS-versjon avhengig, er de ikke gjeldende for alle. Dermed fokuserte vi på konsekvent pålitelige tilnærminger ved hjelp av legitime måter gjennom Innstillinger og mapper. Vær oppmerksom på at eldre versjoner av iOS vil ha et annet alternativ eller to når du gjemmer defaults, og før iOS 6 kan du gjemme YouTube-appen også i de samme innstillingsalternativene.
Vi anbefaler ikke disse alternative metodene for å forsøke å skjule apper, bare hold deg til det som er bygd inn i iOS, og hva som er bevist å fungere på tvers av hver versjon. Å stole på en bestemt tweak eller triks, er ikke bærekraftig i det lange løp, så det er bedre å fjerne appene du ikke vil ha, og skjule appene du ikke vil se på noen Iphone, Ipad eller iPod touch.
Har du noen andre pålitelige tips eller triks for å skjule apper på en iPad, iPhone eller iPod touch? Gi oss beskjed i kommentarene.