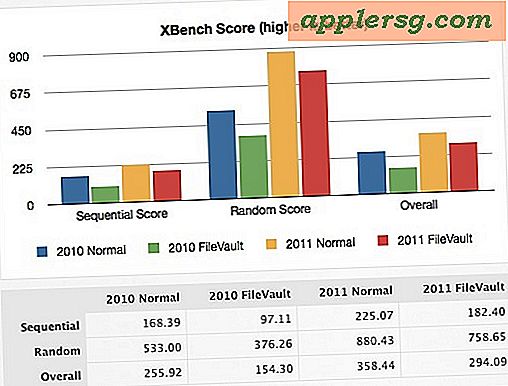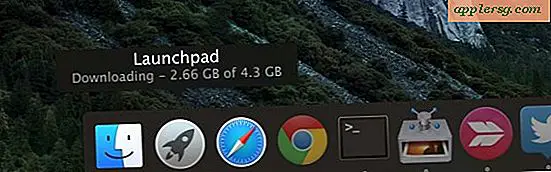Slik installerer og kjører Ubuntu Linux i VirtualBox
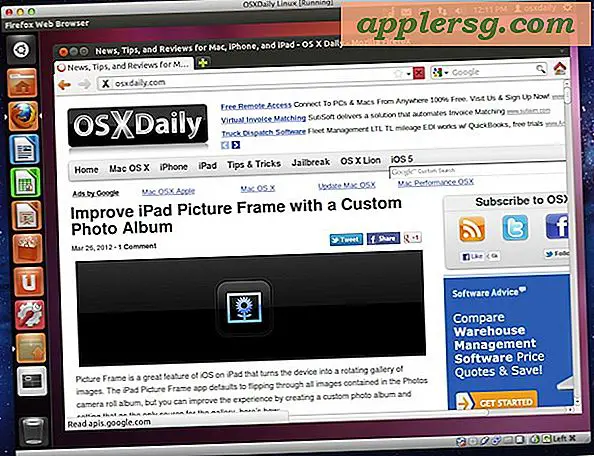
Hvis du vil eksperimentere med Linux uten dobbelt oppstart og potensielt påvirke ditt hovedoperativsystem, er den beste måten å gjøre det på med virtualisering. Virtualisering lar deg kjøre Linux direkte på ditt primære operativsystem, enten det er Mac OS X eller Windows, i en separat virtuell maskin, med nesten ingen potensial for feil. Det er helt gratis og ganske enkelt å sette opp, vi går deg gjennom hele prosessen.
Krav til å kjøre Ubuntu i VirtualBox
- Last ned VirtualBox (gratis) og installer den
- Last ned en 64-biters Ubuntu Linux ISO (gratis) og lagre den på skrivebordet
- Har minst 512 MB RAM fri og minst 5 GB ledig plass på harddisken
Sørg for å oppfylle de ovennevnte kravene før du begynner. Når VirtualBox er installert og Ubuntu ISO er lastet ned, kan du fortsette med oppsett og installasjon.
Installere Ubuntu Linux i VirtualBox
- Start VirtualBox og opprett en ny virtuell maskin, betegne den som "Ubuntu Linux" og sett operativsystemet til "Linux" og versjon til "Ubuntu" og sett grunnminnet til minst 512 MB eller 1 GB
- Opprett en ny virtuell harddisk og sjekk "Startdisk", klikk Fortsett og velg VDI som disktype
- Valgfritt: Angi lagringsdetaljer som "Dynamisk allokert" for å bevare noen innledende diskplass
- Navngi den virtuelle disken noe som er åpenbart som "Linux VM" og gjør det minst 5 GB (8 GB anbefales) og klikk "Create" for å produsere den virtuelle harddisken
- På VirtualBox Manager-skjermbildet velger du den nyopprettede "Ubuntu Linux" virtuelle maskinen og klikker på "Innstillinger" -knappen
- Klikk på "Lager" -fanen og ved siden av "IDE Controller" klikker du på + -ikonet som ser ut som en CD for å legge til en ny IDE Controller
- Klikk på "Velg disk" og finn Ubuntu ISO (oppkalt noe som "ubuntu-11.10-desktop-amd64.iso") som du lastet ned tidligere, klikk deretter "OK" og lukk ut av Innstillinger
- Tilbake på VirtualBox Manager-skjermbildet, velg Linux virtuell maskin og klikk på "Start" for å starte oppstart av VM
- La VM-oppstart og velg "Installer Ubuntu" på velkomstskjermbildet, opprett et påloggings- og brukernavn, sett tidszoner, og klikk gjennom den enkle installasjonsprosessen til den begynner




Hvor lang tid det tar å installere Ubuntu Linux i den virtuelle maskinen varierer på hastigheten på datamaskinen og hastigheten på internettforbindelsen, men et sted mellom 20 og 45 minutter er ikke uvanlig. Når du er ferdig, vil Ubuntu Linux starte opp på skrivebordet, og du kan begynne å utforske og ha det gøy.
Fordi Ubuntu er inneholdt i en virtuell maskin, er det praktisk talt umulig å skru opp vertsmaskinen din, så vær så snill å utforske, prøve nye kommandoer, installere tilfeldig programvare, og lær uten frykt for å bryte noe. Det eneste du kan plukke opp er den virtuelle maskinen selv, noe som er usannsynlig, men kan bare slettes og installeres på nytt hvis det skjedde.

Hvis du likte dette innlegget, ikke gå glipp av våre andre VirtualBox-veiledninger, inkludert:
- Kjør gratis Internet Explorer test VM
- Installer Windows 8 i VirtualBox
- Kjør Windows 8 forbruker forhåndsvisning
- Installer OS X Lion i en VM
- Kjør Mac OS X Snow Leopard på toppen av OS X Lion
- Kjør Android 4 ICS i en virtuell maskin
VirtualBox jobber med omtrent alt annet operativsystem du kan tenke på. Å være en gratis løsning, det er imidlertid ikke så imponerende som VMWare eller Parallels, og hvis du har tenkt å bruke virtuelle maskiner for produksjon, ville det være verdt å vurdere en betalt løsning for maksimal ytelse.