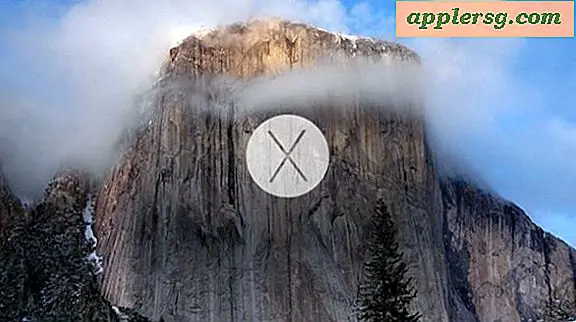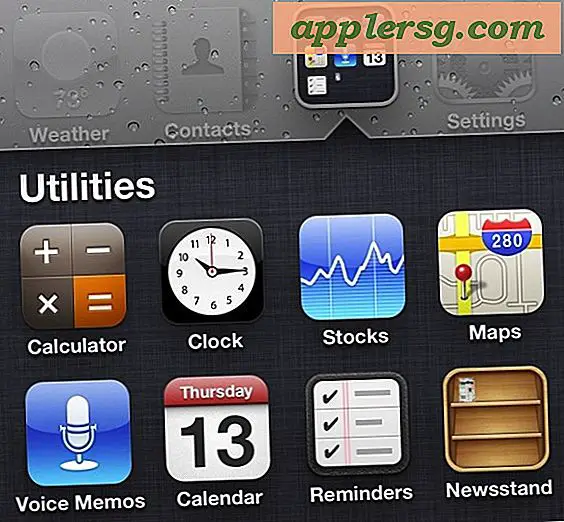Slik installerer og kjører du Windows 8 i VirtualBox

Vi har allerede dekket hvordan du installerer Windows 8 i VMWare, og nå skal vi vise deg hvordan du får Windows 8 til å løpe inne i VirtualBox. Hvis du lurer på hvorfor, vel, VirtualBox er fordelaktig av flere grunner, de to viktigste er at det er gratis, og det er tilgjengelig for alle de store plattformene, inkludert Windows, Mac OS X og Linux .
Last ned disse først:
- Windows 8 Developer Preview - last ned dette gratis fra Microsoft Dev Center
- VirtualBox - last ned dette gratis fra Oracle
Sett Win8 ISO et sted du kan finne det enkelt, og installer VirtualBox før du fortsetter. Du vil legge merke til at oppsettet er litt mer komplisert enn å bruke VMWare, men vi vil gå gjennom alt, så vær tålmodig, og du kommer til å løpe på kort tid.
Installere og kjøre Windows 8 i VirtualBox
Dette ble testet i Mac OS X 10.6 og 10.7, men vil også fungere i Windows 7 og Linux, og sannsynligvis andre steder som VirtualBox kjører:
- Start VirtualBox og klikk på "Ny" for å opprette en ny virtuell maskin, gi den et navn (Windows 8 etc) og velg "Microsoft Windows" som operativsystem og velg "Windows 7" som versjon

- Klikk på "Next" og tilordne RAM til den virtuelle maskinen, jeg valgte 2 GB fordi jeg bruker 64bit-versjonen, men du kan gå med mer eller mindre
- Igjen klikk på "Neste" og velg å "Opprett en ny harddisk" og velg deretter "VDI" som den virtuelle diskbildefilen
- For diskplass, velg enten "Dynamisk tildelt" hvis du vil ha en utvidet stasjon eller "Fast størrelse" hvis du bare vil sette 20GB og glemme det - dette valet spiller ingen rolle
- Velg om lag 20 GB fra diskstørrelsesvelgeren, og klikk deretter på "Opprett"
- Du kommer nå på VirtualBox oppstartsskjermen, så velg din Windows 8 virtuelle maskin og klikk på "Innstillinger"
- Velg kategorien "System" og først under "Hovedkort" merk av i boksen ved siden av "Aktiver IO APIC" for å aktivere det
- Klikk nå på "Processor" og sjekk "Aktiver PAE / NX" slik at den er aktivert

- Klikk nå på "Lager" -fanen og se etter "IDE Controller" til venstre, klikk på "Empty" -sporet under det
- Se etter hvor det står "CD / DVD-stasjon: IDE Secondary" og klikk på det lille CD / DVD-ikonet ved siden av det
- Velg "Velg en virtuell CD / DVD-diskfil ..." og naviger til Windows 8 Dev Preview-ISO-filen du lastet ned tidligere - dette forteller den virtuelle maskinen å starte opp fra det iso-bildet slik at du kan installere Windows 8

- Klikk på "OK" for å gå tilbake til VirtualBox hovedmeny, klikk på Windows 8 VM igjen, og klikk deretter på "Start" -knappen for å starte den virtuelle maskinen
- La VM boot og velg "Next" og følg instruksjonene for å installere Windows 8, den virtuelle maskinen vil automatisk starte og laste Windows 8 når den er ferdig
Hvor lang tid det tar å ta i bruk, er i stor grad avhengig av hastigheten på datamaskinen din, men det er vanligvis ganske raskt. Windows 8 går ganske bra i VirtualBox, men med mindre du har en berøringsskjerm, får du ikke hele opplevelsen av Metro, noe som trolig er den mest overbevisende tingen om Windows 8 uansett.

Merk: Enkelte brukere har problemer med å installere Windows 8 64-biters versjon i VirtualBox. Hvis du støter på en konstant omstartsløyfe, krasjer eller fryser under installasjonen, kan du prøve å bruke 32-bit ISO av utviklerforhåndsvisningen i stedet. Hvis du fortsatt har problemer, kan du alltid bruke den gratis 30 dagers prøveversjonen og installere den i VMWare i stedet.