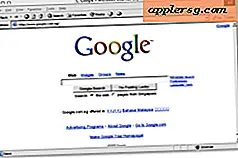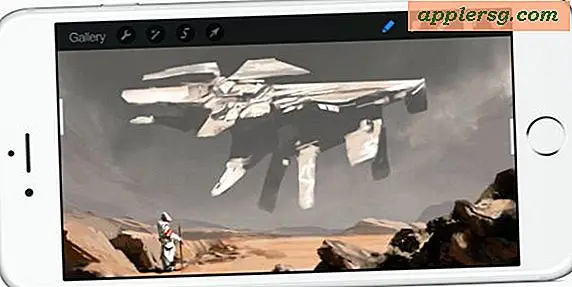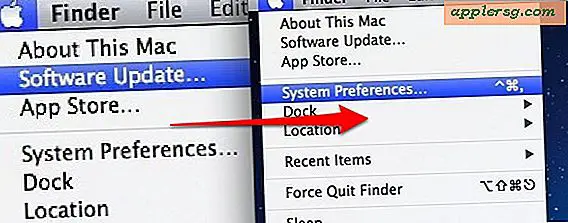Hvordan lage en kopi av filer eller mapper på Mac med duplikat

Hvis du noen gang trenger å lage en kopi av en fil eller mappe på Mac, vil du gjerne vite at det er en super enkel måte å utføre oppgaven på, takket være Dupliser-fil-funksjonen i Mac Finder. Navnet er selvbeskrivende, da Dupliserer vil opprette en eksakt kopi av hvilken som helst fil eller mappe som er spesifisert, replikere det opprinnelige elementet i samme aktive katalog.
Hvis du for eksempel har en fil med navnet "Amazing Document", og du lager en duplikat av den filen, vil du da ha "Amazing Document", så vel som duplikatfilen som er merket som "Amazing Document copy". Du kan kopiere hvilken som helst fil eller mappe på denne måten, og den dupliserte versjonen vil alltid ha suffikset "kopi" på slutten av filnavnet for å gjøre duplikatet enkelt å identifisere.
Legg merke til at Dupliseringsfunksjonaliteten i Mac OS gjør en enkelt kopi av en fil, men hvis du velger Kopier på en mappe, vil den rekursivt lage en kopi av mappen og alt innholdet i.
Slik kopierer du filer eller mapper i Mac OS
Dupliserer en fil eller mappe gjør en eksakt kopi av filen eller mappen. Du kan bruke duplikatfunksjonen hvor som helst i filsystemet i Mac OS, slik fungerer det:
- Gå til "Finder" på Mac og finn filen eller mappen du vil duplisere og lag en kopi av
- Velg filen eller mappen du vil duplisere
- Med målfilen / mappen valgt i Finder, drar du ned "Fil" -menyen og velger "Dupliser" *
- Når duplisering er fullført, vises en kopi av den valgte filen eller mappen i samme katalog som heter "Navn kopi"



Skjermbildeeksemplene ovenfor viser å lage en kopi av en bildefil med navnet "Example.jpg", og den dupliserte versjonen vises i samme katalog som heter "Eksempel copy.jpg" - merk at "kopi" -seksemplet alltid vil vises i filnavnet, om du har filtillegg vist i Mac Finder eller ikke.
Tastatursnarvei til raskt Kopier en fil eller mappe i Mac OS
Hvis du bruker filmenyen, er det for sakte for deg, eller hvis du bare foretrekker tastatursnarveier, så er det også en nyttig Duplicate Item-snarvei.
- Velg en fil eller mappe og trykk på Kommando + D for å lage en kopi i Finder
Tastatursnarveien må aktiveres fra Finder med en valgt mappe eller fil.

For noen mer avanserte Mac-brukere er hurtigtastene raskere enn menyelementer. Men du nærmer deg dupliseringsprosessen, resultatet er det samme.
På samme måte som enhver annen fil eller mappe på Mac, kan du omdøpe den dupliserte versjonen eller originalen hvis du vil. Du kan også flytte kopien eller originalen et annet sted, klipp og lim det, last det opp til et sted, slett det, eller noe annet du vanligvis ville gjøre med en fil i filsystemet.
Å lage en kopi av en fil kan være nyttig av mange åpenbare grunner, enten du skal redigere en versjon av dokumentet, vil ha en direkte sikkerhetskopiering av en bestemt fil, eller kanskje du bare vil lage en kopi av noe. Du kan også lage flere kopier av samme fil, bare hold det opprinnelige elementet valgt og fortsett å duplisere det. Hver ekstra kopi vil inneholde et tilordnet telle nummer som "Eksempel kopi" "Eksempel kopi 2" "Eksempel kopi 3" etc.
* Et ekstra mer avansert triks bruker et tastaturmodifikator Shift + Option til "Duplicate Exactly", som bevarer fileierskap og tillatelser, som kan være nyttig for administratorer når de kopierer en systemnivåfil eller endrer andre brukere filer eller mapper.
Det finnes også andre metoder for replikering av filer i Mac OS, og Dupliseringsfunksjonaliteten er ikke den eneste måten. Andre tilnærminger inkluderer bruk av vanlige kopiere og lim inn kommandoer eller menyelementer på en valgt fil, hold nede Alternativ-tasten mens du drar og slipper filer, ved hjelp av kommandolinjens cp-kommando, ved å bruke kommandolinjen dino-kommandoen, eller dra og slippe en fil eller mappe til et annet annerledes volum (enten en partisjon eller en separat disk). Bruk hvilken metode som passer best for deg og din Mac-arbeidsflyt.