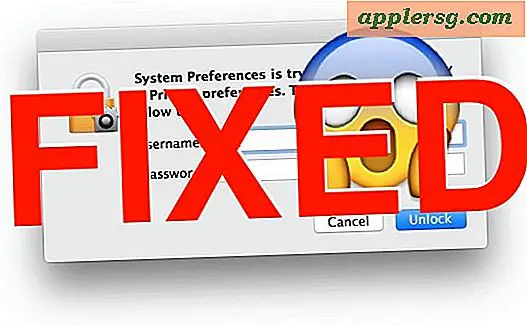Hvordan bli kvitt dobbel avstand i Outlook
Microsoft Office-produkter lar deg endre måten disse programmene viser linjer og avsnitt på. Hvis innstillingene for Outlook-linjeavstand er større enn en, kan det vises en ekstra linje mellom linjene i meldinger, notater og andre Outlook-elementer. Mens e-postmeldinger med dobbelt mellomrom er lesbare, kan det være lurt å gjøre dem mer lesbare ved å kvitte seg med dobbelt mellomrom. Du kan gjøre det for et utvalg, et dokument eller alle dokumenter du oppretter.
Endre linjeavstand i gjeldende dokument
Trinn 1
Start Outlook og opprett et nytt element, for eksempel en e-post, møte, kontakt eller avtale.
Steg 2
Klikk på "Format tekst" og deretter på "Linje og avsnittavstand" -ikonet. Dette ikonet består av fire horisontale linjer stablet vertikalt med pil opp og ned ved siden av. Etter at du har klikket på ikonet, ser du en meny som inneholder tall som 1.0, 1.5 og 2.0. Disse tallene representerer forskjellige linjeavstandsverdier.
Klikk på "1.0" for å sette linjeavstand til 1. Du kan bekrefte at avstanden er endret ved å skrive tekst i vinduet du valgte. Hvis du for eksempel starter en ny melding, bruker Outlook enkeltrom når du skriver inn meldingen. Når du endrer linjeavstand ved hjelp av denne metoden, gjelder endringen bare den nye oppgaven, kontakten, møtet, e-postadressen eller avtalen du oppretter. Hvis du for eksempel starter en ny melding, bruker Outlook standard linjeavstand når du skriver inn den nye meldingen. Hvis denne standardverdien er 2, ser du linjer med to mellomrom når du skriver inn den nye meldingen.
Endre standard linjeavstand
Trinn 1
Opprett et nytt element, for eksempel et møte, kontakt, e-postmelding eller avtale.
Steg 2
Klikk på "Format tekst" og deretter på "Linje og avsnittavstand" -ikonet. Klikk "Alternativer for linjeavstand" for å åpne avsnittdialogen. Denne dialogboksen har kontroller som hjelper deg med å justere linjeavstand, avsnittavstand, sideskift og andre egenskaper.
Trinn 3
Klikk på "Innrykk og avstand" -fanen og velg "Enkelt" i rullegardinmenyen "Linjeavstand".
Klikk "Sett som standard" for å vise et dialogvindu som inneholder to alternativer. Klikk på "Alle dokumenter basert på malen NormalEmail.dotm" hvis du vil bruke endringene på alle Outlook-dokumenter. Ellers klikker du "Bare dette dokumentet" for å bruke endringene i det gjeldende dokumentet. Klikk "OK" for å bruke endringene.