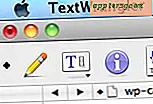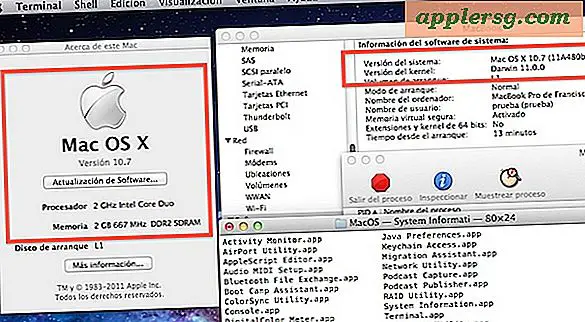Slik legger du tekst på video med iMovie for iPhone
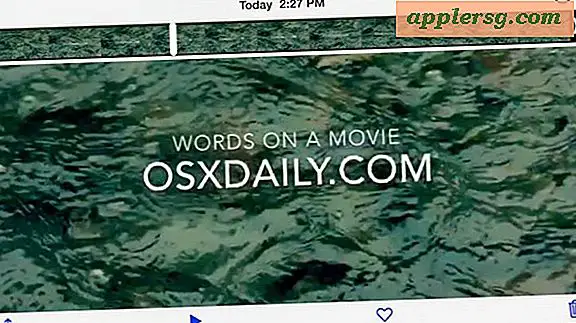
Mange iOS-brukere vil vite hvordan de kan plassere tekst, en setning eller et ordoverlegg på toppen av en video tatt med iPhone. Dette er en ganske vanlig og grunnleggende videoredigeringsoppgave som kan håndteres med iMovie-appen på iPhone, men om du aldri har lagt til tekst i en video før, og hvis du ikke har mye videoredigeringsbakgrunn (som meg selv) hele redigeringsprosessen med iMovie kan være litt forvirrende først. Ikke bekymre deg skjønt, vi går gjennom hvert trinn, og demonstrerer hvordan du plasserer tekst på toppen av en video ved hjelp av noe annet enn iMovie for iOS.
iMovie kommer forhåndsinstallert på alle moderne iPhones, men kan også lastes ned fra App Store på eldre modeller. Selv om dette demonstrerer å sette tekst på en video med iMovie på en iPhone, er prosessen antagelig den samme på iMovie for iPad eller andre iOS-enheter også. For Mac-brukere er prosessen litt annerledes, men den er dekket her hvis du er interessert.
Slik legger du til tekstoverlegg Atop Video med iMovie, helt fra en iPhone
De eneste kravene til dette er at du har iMovie for iOS installert på enheten, og en video du vil redigere. Resten er veldig enkelt:
- Åpne iMovie-appen i iOS
- Trykk på prosjektet (filmen du vil legge inn tekst på) - hvis du ikke har et prosjekt enda, trykk på + -knappen for å importere videoen du ønsker å redigere, og velg det som prosjektet ditt
- Trykk på hovedprojektikonet for å åpne prosjektet og redigere videoen
- Nå trykker du på videoens tidslinje nær bunnen av skjermen, og dette viser de tilgjengelige redigeringsalternativene, og klikker på ikonet "T" for å plassere tekst og få tilgang til tekstoverleggsverktøyene i iMovie
- Velg hvilken teksttype du vil ha, og stedet, i dette eksemplet velger vi "Standard" og "Senter" for å sette teksten midt på videoen.
- Trykk på teksten for å redigere eller endre ordene på skjermen med det vanlige iOS-tastaturet
- Når du er ferdig, trykk på "<" bakpilen og trykk på Deling-ikonet (det er en firkant med en pil som kommer ut av den) for å lagre videoen
- Velg "Lagre video" for å lagre den nyoppdaterte videoen til bildeappen din og kameravalsen, eller velg iCloud Drive, Vimeo, Facebook, YouTube eller ditt valg



Du kan velge forskjellige alternativer for videokvalitet for å lagre; 360p, 540p, 720p og 1080p, gjør oppmerksom på at de høyere kvalitetsalternativene, som ser betydelig bedre ut, også resulterer i mye større filstørrelser, og dermed sparer tiden litt lenger.
Hvis du lagrer videoen fra iMovie til ditt lokale bibliotek eller iCloud, kan du se det, trimme det og dele det direkte fra iPhone som alle andre videoer fra Bilder-appen:

Eksempelvideoen nedenfor viser en film med sakte film tatt med iPhone som har hatt et tekstoverlegg plassert på toppen av filmen. Kvaliteten på prøvevideoen er 360p, som er den laveste oppløsningen som kan oppnås på iPhone med iMovie-eksporten:
Et annet aspekt som er verdt å vurdere med å lagre HD-video fra iMovie på iPhone, er at hvis du ønsker å overføre full HD-videoen og ikke en komprimert videofil med lavere oppløsning, må du overføre høyoppløselig video fra iPhone til en datamaskin med en USB-kabel, som å sende den gjennom iMessage, e-post eller iCloud, vil komprimere videoen i varierende grad, eller i beste fall ta en utrolig lang tid som HD-video kan være hundrevis av MB hvis ikke GB i filstørrelse. Når du er i tvil, bruk USB-tilnærmingen hvis du vil ha video med høyeste kvalitet fra en iPhone kopiert til en Mac eller PC.
Samlet, for enkel videoredigering, tekstplassering, filtre og andre grunnleggende filmjusteringer er iMovie-appen på iPhone (og iPad) ganske enkel å bruke. Jeg har i utgangspunktet ingen videoredigeringserfaring, og jeg klarte å finne ut det med iMovie for iOS på bare ett minutt eller to, mens det å utføre samme oppgave å sette tekst på toppen av video med iMovie for Mac OS X er en spesielt mer nysgjerrig og forvirrende erfaring til de som ikke har noen iMovie-opplevelse. Derfor er det sannsynligvis den enkleste måten å gå, for øyeblikket, uansett om du bare vil legge inn tekst på en video, så gjør du det direkte fra iPhone eller iPad.