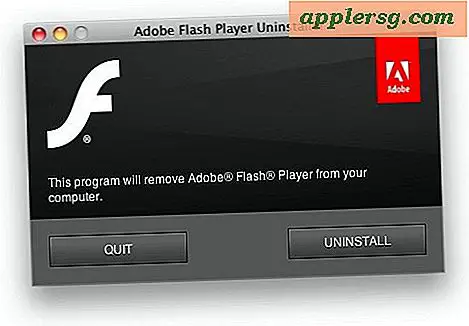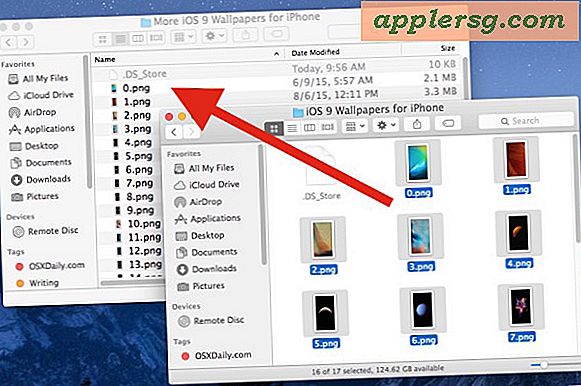Slik spiller du MP3 eller lyd uten å legge til i iTunes-biblioteket på Mac

Vil du spille en mp3-, m4a- eller lydfil på en Mac, men du vil ikke legge til MP3- eller lydfilen i iTunes-biblioteket ditt?
Det er noen forskjellige måter å oppnå denne oppgaven på; en tilnærming gjør at du kan spille en lydfil i en iTunes-spilleliste uten å kopiere den til iTunes-musikkbiblioteket, og det fungerer i iTunes for både Mac og Windows, og to andre tilnærminger lar deg spille av lydfiler og mp3-filer på en Mac uten bruker iTunes i det hele tatt, i stedet for å bruke enten Quick Time eller Quick Look, og dermed aldri legge til lydfilene i iTunes eller en spilleliste.
Disse triksene kan være nyttige for engangs lydfiler som du bare vil lytte til, men ikke vil lagre permanent på datamaskinen. Kanskje det er et delt stemmememo fra en iPhone, kanskje det er en podcast du ikke vil lagre eller høre på igjen, kanskje det er en delt talepost fra en iPhone, eller kanskje det er en lydfil du trenger å høre, men ikke vil å redde. Det er mange praktiske bruksområder for dette, så sikkert du kan forestille deg.
I eksemplene nedenfor vil vi lytte til en podcast mp3-fil uten å legge selve filen til iTunes, den første metoden bruker iTunes, det andre alternativet bruker QuickTime, og det tredje alternativet bruker Quick Look.
Slik spiller du lydfiler i iTunes uten å legge til i iTunes-biblioteket
Du kan opprette en spilleliste for lydfiler uten å legge de lydfilene til selve iTunes-biblioteket. Dette gjøres ved å holde nede en tast mens du legger til lydfiler i iTunes-appen. Slik fungerer det:
- Start iTunes på Mac eller Windows-datamaskinen
- Fra filsystemet til Mac-en din (eller PC), finn lydfilen du vil spille i iTunes, men ikke legg til i biblioteket
- Hold nede OPTION / ALT-tasten og dra og slipp lydfilen til iTunes, dette legger til lydfilen til iTunes-spillelisten, men kopierer ikke iTunes-filen til iTunes-mediebiblioteket
I eksemplet skjermbilde nedenfor ble fire podcastfiler lagt til i iTunes i den generelle spillelisten, men uten å legge til disse podcastfilene i lydbiblioteket i iTunes selv.

Denne tilnærmingen vil legge til lydfilen til iTunes-biblioteket, men ikke kopiere lydfiler til iTunes-mediebiblioteket på datamaskinen, i hovedsak ved å bruke et alias eller en myk lenke fra iTunes til filens originale plassering på datamaskinen.
Du kan senere fjerne lydfilen fra iTunes-spillelisten når som helst hvis du ønsker det.
Du kan finne det nyttig å vite at du også kan bruke en lignende tilnærming til å kopiere musikk- og lydfiler direkte til en iPhone, iPad eller iPod uten å legge lyden til iTunes også, som diskutert her.
Men hva om du vil spille en lydfil uten å til og med legge den til iTunes-spillelisten eller biblioteket? Hva om du bare vil lytte til en lydfil uten iTunes i det hele tatt, kanskje for å høre en podcast en gang, lytte til en iPhone-innspilt talememo, eller høre en delt lydfil bare en gang? De neste alternativene kan være nyttige for det scenariet.
Slik spiller du lydfiler på Mac uten iTunes ved hjelp av QuickTime
QuickTime tilbyr også en enkel måte å spille nesten hvilken som helst lydfil på en Mac uten å måtte bruke iTunes i det hele tatt, og dermed forhindre at lydfilen legges til enten i iTunes-bibliotek eller i iTunes-spilleliste. Dette er flott for en engangsløsning, og hvis du vil unngå iTunes generelt, uansett grunn.
- Åpne QuickTime på Mac (funnet i mappen / Programmer)
- Dra og slipp lydfilen til QuickTime Dock-ikonet eller i QuickTime-appen direkte for å åpne den lydfilen og spille den direkte i QuickTime

En fordel ved å bruke Quick Time er at du kan bakgrunnen appen mens lydfilen spilles, og fortsett å utføre andre funksjoner på Mac, som ligner på hvordan iTunes spiller i bakgrunnen.
Slik spiller du lydfiler med Quick Look på Mac
Du spiller også lydfiler direkte i Finder av Mac ved hjelp av Quick Look:
- Fra Finder av Macen finner du lydfilen du vil spille
- Velg lydfilen du vil spille, og trykk deretter på SPACE bar-tasten på Mac
- Lydfilen spilles av automatisk og vil fortsette å spille så lenge Quick Look-forhåndsvisningsvinduet er åpent og i fokus

Ulempen med Quick Look er at Quick Look slutter å spille av lydfiler når Quick Look-vinduet ikke lenger er i fokus, eller hvis en annen fil er valgt i Finder.
Selvfølgelig finnes det andre apps der ute som kan spille av lydfiler og mediefiler på Mac, uten å kreve iTunes, men for våre formål holder vi oss til standardappene som er samlet i Mac OS, slik at du ikke trenger å last ned eventuelle tilleggsprogrammer eller verktøy. Et annet alternativ som ikke er direkte nevnt her, er verktøyet avplay, avplay lar deg spille mp3-filer på kommandolinjen, eller spille nesten alle andre lydfiler på kommandolinjen til Mac. Kommandolinjens tilnærming er sikkert gyldig og fungerer bra, men det er litt mer avansert.
Kjenner du til andre triks som lar deg spille av en lydfil, mp3, m4a, etc, uten å legge til den opprinnelige filen til iTunes? Del dem med oss i kommentarene nedenfor!