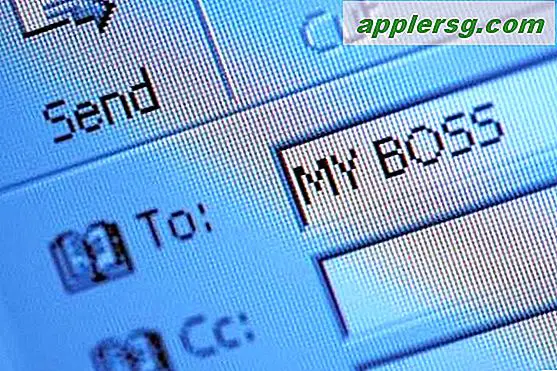Slik gjenoppretter du lagringsplass for postvedlegg i iOS
 Mail-appen på iPhones og iPads laster ned og lagrer e-post og vedlegg i iOS, noe som gjør det enkelt å søke og hente tidligere e-postmeldinger. For de fleste brukere er dette ikke så farlig, og bekvemmeligheten overstyrer eventuelle potensielle problemer, men noen brukere som sender og mottar mange vedlegg eller tonnevis av e-post, kan under alminnelig vedlikehold finne ut at deres postlagringsplass tar opp store mengder plass på en iOS-enhet. Dette kan enkelt identifiseres ved å gå til Innstillinger-appen, til "Generelt" og deretter til "Bruk", der du kan velge "Mail" og lese MB (eller GB) ved siden av "Mail and Attachments". Men det er der funksjonalitetene i Innstillingspanelet avsluttes ... til tross for å vise størrelsen på e-post og vedlegg som er lagret på iOS-enheten, blir innstillingspanelet ellers igjen uten at handlinger skal slette eller fjerne hurtigbufferen.
Mail-appen på iPhones og iPads laster ned og lagrer e-post og vedlegg i iOS, noe som gjør det enkelt å søke og hente tidligere e-postmeldinger. For de fleste brukere er dette ikke så farlig, og bekvemmeligheten overstyrer eventuelle potensielle problemer, men noen brukere som sender og mottar mange vedlegg eller tonnevis av e-post, kan under alminnelig vedlikehold finne ut at deres postlagringsplass tar opp store mengder plass på en iOS-enhet. Dette kan enkelt identifiseres ved å gå til Innstillinger-appen, til "Generelt" og deretter til "Bruk", der du kan velge "Mail" og lese MB (eller GB) ved siden av "Mail and Attachments". Men det er der funksjonalitetene i Innstillingspanelet avsluttes ... til tross for å vise størrelsen på e-post og vedlegg som er lagret på iOS-enheten, blir innstillingspanelet ellers igjen uten at handlinger skal slette eller fjerne hurtigbufferen.
For nå er det to mulige løsninger for å vri og gjenopprette Lagring av Mail Attachment.
Begge er ufullkomne; enten manuelt gå gjennom og slette e-postmeldinger som er tunge på vedlegg, noe som tydeligvis er en enorm smerte bak, eller det foretrukne trikset som vi vil dekke her, som er å fjerne og deretter legge til hele e-postkontoen, derved kutte ut alle tidligere postvedleggsfiler og cacher som har blitt integrert i iOS.
Dette er veldig mye en løsning til en bedre metode er bygget inn i iOS direkte. Hva du skal gjøre, er å slette e-postkontoen fra iOS-enheten, starte på nytt, og deretter legge til den samme e-postkontoen tilbake til iOS.
Gjenopprett e-post og vedlegg Lagringsplass i IOS
Du vil sikkert ha sikkerhetskopiering av enheten din på forhånd, for å være sikker på at du raskt kan gjenopprette hvis du slår noe opp eller ved et uhell slette noe viktig.
Når du er klar til å gå, gjør du bare følgende:
- Åpne "Settings" -appen og gå til "Mail, Contacts, Calendars"
- Trykk på den aktuelle e-postkontoen for å slette og slette vedleggslager for
- Rull ned og trykk på "Slett konto" for å fjerne e-postadressen og alle de lagrede filene fra iPhone / iPad
- Gå ut av Innstillinger og start på nytt iOS-enheten (dette er for å sikre at iOS dumper alle cachene tilknyttet Mail-appen, du kan også bare vente, men vi er utålmodige)
- Når iPhone / iPad har startet sikkerhetskopiering, gå tilbake til Innstillinger-appen og til "Mail, Contacts, Calendars" igjen, denne gangen velger du "Legg til konto"
- Skriv inn e-postkontoopplysningene for å legge til iOS Mail-appen for å få kontooppsettet på enheten igjen
- Start Mail-appen som vanlig


Merk at du vil ha langt færre cached e-postmeldinger lagret nå på enheten (ja det er hele poenget), så hvis du ruller tilbake i tid for langt mer, vil du laste ned, og legger sakte til lagringsbruken "Mail and Attachment" igjen. Du kan bekrefte at du har gjort mye mer plass tilgjengelig ved å gå tilbake til Innstillinger> Generelt> Bruk> E-post og sjekke deg selv.

Hvis du finner dette er konsekvent et problem, kan det skyldes at en stor mengde bilder blir utvekslet via e-post. Du kan bidra til å redusere bildebufring ved å forhindre at bildene lastes automatisk i e-postene dine, noe som også reduserer båndbreddebruk, men fjerner miniatyrbilder og bilder fra Mail-appen til du manuelt har tappet på et bilde og valgt å laste det.
For de som ikke bruker iOS-lagringsplass og finner ut at e-postvedlegg bruker mye, er dette en veldig nyttig strategi. Interessant, "Rengjøring" prosessen som går gjennom og dumper caches tilsynelatende aldri gjelder for Mail app, bare tredjeparts apps. Også, mens du kan rydde app-caches ved hjelp av PhoneClean for mange apper, vil dette verktøyet ikke gjøre noe for å redusere størrelsen på e-postvedlegget, og dermed den manuelle inngripen. Forhåpentligvis gir den neste store utgaven av iOS brukere bedre kontroll over e-postlagring og vedleggskache på sine enheter, som en sentral plassering for å slette alt uten å måtte fjerne hele e-postkontoen selv. Denne funksjonen eksisterer for Mac Mail-klienten, og det er absolutt nødvendig på iOS-siden også.