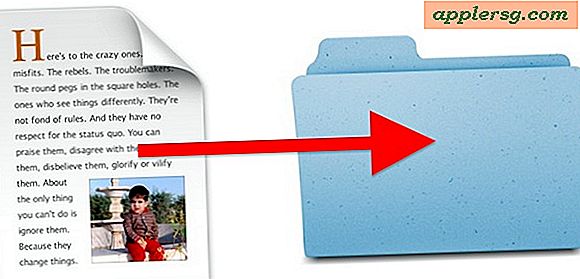Slik installerer du eksternt apper til iPhone / iPad fra iTunes på en Mac eller PC

Hver moderne iPhone, iPad eller iPod touch har tilgang til en funksjon som kalles Automatiske nedlastinger, som kan brukes litt annerledes enn ment som eksternt å installere apper på iOS-enheter fra en datamaskin. Alt du trenger er iTunes på OS X eller Windows logget inn på samme Apple ID som det som brukes på iOS-enheten, og resten er lettere enn du trolig ville forvente.
En rask oversikt for de ukjente: Automatiske nedlastinger er rettet mot å forenkle appbehandling for brukere som eier flere iOS-enheter. Den grunnleggende ideen bak automatiske nedlastinger er at hvis du velger å laste ned en app på en iPhone, vil den også laste ned over på iPad, uten at brukeren må finne den igjen på App Store. Dette er sikkert praktisk, men bruk av det som en ekstern installatør fra en datamaskin er kanskje enda mer nyttig for mange av oss.
Hva du trenger for å installere eksternt iOS-apper
- iTunes installert i Mac OS X eller Windows PC (11 + anbefales)
- iPhone, iPad eller iPod touch med en iOS-versjon som støtter automatiske nedlastinger (7.0+ anbefales)
- Samme Apple ID / iCloud-konto logget på iTunes som iOS-enheten
Kravene er generiske nok til at omtrent hver iPhone / iPad eier vil kunne bruke dette. Nå er alt du trenger å gjøre, aktivere funksjonen og lære å bruke den til eksterne appinstallasjoner.
I IOS: Slå på automatiske App nedlastinger
Ta tak i iPhone, iPad eller iPod touch og aktiver automatisk App nedlastinger:
- Åpne "Innstillinger" -appen og velg "iTunes & App Store"
- Se under "Automatiske nedlastinger" og veksle "Apps" for å være PÅ
- Valgfri og dataplanavhengig: avgjør om du skal bruke "Cellular Data" eller ikke

Du trenger ikke å aktivere funksjonen Automatiske oppdateringer for at dette skal fungere. Fordi Automatiske oppdateringer kan tømme batteriet betydelig ved å kjøre og oppdatere appene dine på egenhånd, er det ofte en god ide å holde det slått av og selektivt administrere din egen appoppdatering, spesielt for brukere med mange installerte apper.
Hvorvidt å bruke celledata, avhenger egentlig av din individuelle mobilplan. Hvis du har ubegrensede data, er det ikke en stor avtale, men for de med båndbreddekapsler (som er de fleste iPhone-brukere) vil du sannsynligvis beholde mobilbruk.
Det er det for iOS-siden av ting, nå kan du eksternt installere apper fra iTunes på en stasjonær datamaskin, som vi vil dekke neste gang.
I iTunes på skrivebordet: Start en nedlasting / ekstern appinstallasjon
Utløsing av ekstern nedlasting / installasjon fra en Mac OS X eller Windows PC som kjører iTunes, er nå mulig, bare vær sikker på å logge inn på den samme Apple-IDen som brukes på iOS-enheten:
- Åpne iTunes og gå til "iTunes Store", og velg deretter "App Store" -fanen for å bla gjennom iOS-apper
- Velg hvilken som helst app (gratis eller betalt, spiller ingen rolle), og velg enten Kjøp eller Last ned ved å velge riktig knapp under appikonet
Du må (vanligvis) bekrefte innlogging for iTunes / Apple ID for å starte den første nedlastingen. Når autentisert er iTunes-avspillingslinjen oppmerksom på at en app lastes ned og viser en fremdriftslinje, som indikerer at den eksterne appinstallasjonen også har startet.
Skjermbildeeksemplet nedenfor bruker det nåværende trendige Splashy Fish-spillet for å demonstrere dette:

I mellomtiden, på iOS-enheten (en iPhone vist i eksempel skjermbilde), lastes det samme Splashy Fish-spillet også. På noen få minutter vil det bli gjort å installere og iOS-enheten er god å gå.

Apper som er installert eksternt via automatisk nedlastingsbelastning på samme måte som om de er installert direkte fra App Store i iOS, når de er ferdig, blir appnavnet endret fra «Laster ...» og har en blå prikk ved siden av den.

Gratulerer, du har nettopp installert din første iOS-app eksternt, utløst helt fra datamaskinen din med iTunes! Ja, dette fungerer når du laster ned apper også.
Du finner dette er veldig nyttig for å laste opp spill og programmer på hjemmebaserte iOS-enheter mens du er borte fra dem. Kanskje du er på jobb og snakker om en app, men du dro din iPad hjemme på salongbordet? No big deal, bruk dette trikset til å installere appen mens du er på kontoret og miles borte fra hjemmet, den appen vil bli installert og venter på deg når du kommer tilbake til iPad. Eller kanskje du er ovenpå på Mac-en din mens iPhone lader deg nede, men du vil installere et spill mens det er tilgjengelig for øyeblikket gratis? Ikke svett, start iTunes på datamaskinen, gå til App Store, og kom i gang med å laste den ned til iOS-enheten eksternt.
Merk at hvis du har automatiske appnedlastinger aktivert på flere iOS-enheter, går alle nedlastinger fra iTunes App Store på en Mac / PC til alle iOS-enheter med den funksjonen aktivert på dem . For øyeblikket er det ingen finjustert kontroll i iTunes over hva appen går til hvor, så hvis du ikke vil ha de universelle installasjonene, må du slå av funksjonen på de ekstra enhetene.