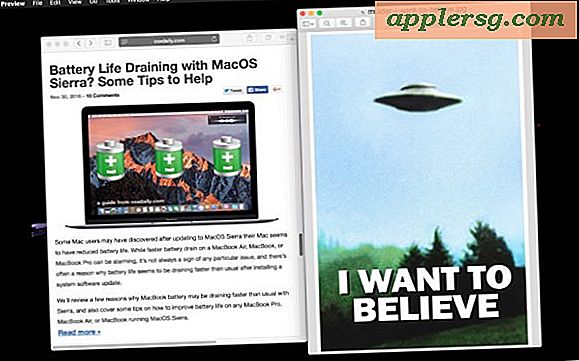Slik fjerner du "andre" data lagret på iPhone, iPad, iPod touch
De fleste iOS-brukere møter "Andre" for første gang når de kobler sin iPhone, iPad eller iPod touch til en datamaskin, hvor de finner den oppført i den lille iTunes-brukestangediagrammet. Med alt annet så godt merket, kan Annet være litt av et mysterium, spesielt når det tar opp massevis av lagring i IOS.

Hva er "annet" plass?
"Andre" lagringsplass er vanligvis en kombinasjon av lokale caches fra apper, nettlesere, e-post, meldinger, leseliste, lagrede spill, appspesifikke dokumenter og data, notater og talememoer. Å vite dette, er det egentlig ganske enkelt å gjenopprette det meste av plassen som forbrukes i den kategorien ved å målrette disse tingene spesifikt.
Denne veiledningen vil gjelde for alle iOS-enheter, selv om iPhone trolig vil ha størst nytte på grunn av Meldinger-trikset. Likevel, hvis annet er gigantisk på en iPad eller iPod touch, vil disse metodene også fungere der.
Kontroller om "andre" data er et lagringsproblem
Lagringsplassen "Annet" er ikke alltid et stort problem, og mange brukere kan bruke iOS-enheter i mange år uten å finne det å være et problem som forbruker unødvendig lagring. På den annen side er et veldig åpenbart symptom på et unormalt stort "Annet" romhøne en mystisk mangel på tilgjengelig lagringskapasitet på en iOS-enhet, til tross for at du ikke har mye musikk, filmer, media, apps eller bilder lagret lokalt.
Hvis du ikke har et så tydelig tegn, er noe oppe, her kan du finne ut om annet plass kan være for stort på enheten din:
Kontrollerer iPhone / iPad / iPod Touch
Selv om det ikke er noen direkte måte å se "Andre" plass i iOS, kan du få en grov ide ved å ta en topp i generell plassbruk statistikk:
- Åpne Innstillinger, gå til "Generelt", og gå deretter til "Bruk"
Se nå på størrelser på "Tilgjengelig" versus "Brukt" øverst på lagringsskjermbildet, og sammenlign det med størrelsen på appene du har installert. Bare gjør litt grov matte i hodet ditt, og hvis det er en stor uoverensstemmelse i plass tilgjengelig mot plass som åpenbart brukes av apper, er det nok den beryktede "Andre" som tar opp ekstra lagring.

Denne metoden er åpenbart upresis, så du kan koble iPad, iPhone, iPod touch en datamaskin med iTunes for å få det nøyaktige nummeret.
Sjekker annet fra iTunes
iTunes er der de fleste først blir introdusert til mysteriet "Annet" kapasitet, og det er langt den mest direkte måten å se hvor mye lagret data er merket på den måten:
- Koble en hvilken som helst iOS-enhet til iTunes for å se det gule "Andre" -nummeret

Hvis "Annet" er under 1 GB, har du sannsynligvis ikke mye å bekymre deg for, men hvis du begynner å ta opp flere GB-lagringsplass på en 16 GB-enhet, kan det være veldig irriterende, og det er typen kapasitetsproblem vi skal fokusere på på gjenvinning her.
Slik fjerner du "Andre" data på iPhone, iPad
Følg disse triksene i synkende rekkefølge, i motsetning til mange andre råvarer finner du der ute, disse jobber faktisk for å gjenopprette plass.
1: Slett og installer om programmer med oppblåst lokale data
Apper er vanligvis ganske små, men med kontinuerlig bruk vil noen av dem ekspandere til ganske store størrelser på grunn av lokale caches, lagrede spill, komponenter og hva annet de bestemmer seg for å holde seg rundt. Slik ser du hvilke apper som har mange ting lagret lokalt:
- Gå til "Innstillinger", deretter "Generelt" og se under "Bruk"
- Se på de største appene og sammenlign dokumentstørrelsen til den faktiske appstørrelsen. Dette er hva du bør fokusere på for fjerning og installering på nytt.
Husk at å slette programmer og installere dem på nytt på denne måten, kan føre til at du mister lokale data, det være seg lagrede spill, lagrede app-caches og bestemte appspesifikke data og filer, slik at du ikke vil gjøre dette med apps som har lokalt lagret data som er viktig for deg.
Et eksempel som er ganske uegnet for å slette og installere er Instagram-appen. Appen tar bare opp rundt 25 MB, men det er "Dokumenter og data" etter at det har blitt brukt i noen måneder, kan det enkelt utvides til å være 10x-20x den størrelsen som bildebufferen holdes lokalt.

For å gjenopprette den plassen fra apper som dette, slett du bare dem og installer dem deretter på nytt fra App Store.
2: Fjern store meldinger og tråder
Tro det eller ei, alle de iMessage- og tekstmeldtrådene kan ta opp massevis av lagringsplass. Dette gjelder spesielt for iPhone, og i mindre grad iPad og iPod touch. Dette gjelder spesielt for de som sender og mottar mange multimediemeldinger, enten de er delte bilder, filmer, animerte gifs eller hva som helst annet. Fra nå av blir all den lagrede meldingen og mediene oppført som en del av "Andre" -rommet, og det er ikke uvanlig at Meldinger slutter å ta opp 1 GB eller mer plass. Løsningen på dette er enkelt, bare slett meldingstråder:
- Åpne meldinger-app, trykk på "Rediger", og trykk deretter på den røde knappen (-) for å slette en hel meldingstråd
- Gjenta etter behov
Hvis du ønsker å gjenvinne så mye annet plass som mulig, fjerner du alle meldtråder.

Dette forbedres mye i iOS 7, fordi Meldinger blir et oppført element i den generelle bruksmenyen, slik at du lett kan se hvor mye plass alle de lagrede trådene tar opp.
3: Fjern Safari Cookies, Data, History
Å være standard nettleser for iOS, er Safari ulikt andre nettleserapper, som vil liste opp sine cacher og informasjonskapsler i den ovennevnte delen "Dokumenter og data" av appbruk. Dette betyr at du må slette Safari-spesifikke data separat:
- Åpne innstillinger, gå til "Safari" og trykk på "Slett informasjonskapsler, data, historie"

Safari-buffene er vanligvis ikke for store, men i noen tilfeller kan det hende at det er merkbart å påvirke andre. Husk at å slette informasjonskapsler betyr at du vil miste lagrede webinnstillinger og pålogginger på nettsteder, så vær forberedt på det.
4: Slett talememoer
Hvis du bruker Stemmememo-appen ofte, kan alle disse stemmebrevene ende opp med å ta opp mye lagringsplass, da de i utgangspunktet bare er lydfiler. Disse blir lett slettet skjønt:
- Åpne talememoer, trykk på notatet for å slette, og trykk deretter på den røde "Slett" -knappen
- Gjenta etter behov, sikte på de lengre talememoerene for de største gevinsten
Hvis du ikke kan dele med noen notater, bør du vurdere å trimme dem ned til delene av lyden som betyr mest, dette kan bidra til å redusere plassen som tas opp av de enkelte notatene.
5: Start iPhone, iPad, iPod touch på nytt
Når du har gjort de ovennevnte trinnene, bør du starte på nytt iOS-enheten slik at den på nytt beregner bruksdataene. Koble den igjen til iTunes, eller kontroller bruksstatistikken igjen fra Innstillinger, og ting skal til slutt legge opp og at annet plass ikke lenger skal være massivt. Hvis du fortsatt ser en stor annen kapasitet, kan det skyldes en beregningsfeil som kan løses ved å tvinge iTunes til å synkronisere og omberegne rombruk, men noen ganger er den eneste løsningen å sikkerhetskopiere og deretter gjenopprette enheten.
6: "Andre" fortsatt oppblåst? Gjenopprette fra sikkerhetskopi
Hvis du har gjort alt ovenfor og det andre rommet er fortsatt for stort til å gi mening, kan det hende du må bare sikkerhetskopiere og gjenopprette enheten. Dette gjenoppretter iOS i hovedsak mens du beholder dataene dine, og i prosessen kan det rense ut mye søppel som akkumuleres for å skape det humungous andre rommet. Dette kan enten gjøres ved hjelp av en datamaskin og iTunes, eller helt på selve enheten ved hjelp av iCloud. Her er de to grunnleggende trinnene og veiledningene for hver:
- Sikkerhetskopiere iPhone enten via iTunes eller iCloud
- Gjenopprett enheten fra denne sikkerhetskopien
Gjenoppretting kan ta en stund, noe som gjør dette til en mindre enn ideell løsning, men hvis ingen av de ovennevnte triksene virket, vil du finne gjenoppretting nesten alltid gjør.

Gjenoppretting fra sikkerhetskopier er ikke perfekt, selv om sikkerhetskopiene inneholder store mengder lokal data fra apper, meldinger og andre ting som kunne blitt ryddet bedre ved hjelp av triksene nevnt ovenfor. Hvis du har restaurert og funnet situasjonen ikke bedre enn før, er en fabrikkåterstilling ofte den eneste gjenværende løsningen.
Nyt det nyopprettede rommet på den iOS-enheten, og hvis du fremdeles sliter med å prøve å finne tilgjengelig lagringsplass, sjekk ut disse enkle tipsene for å frigjøre betydelig lagringsplass på iPhone, iPad eller iPod touch.