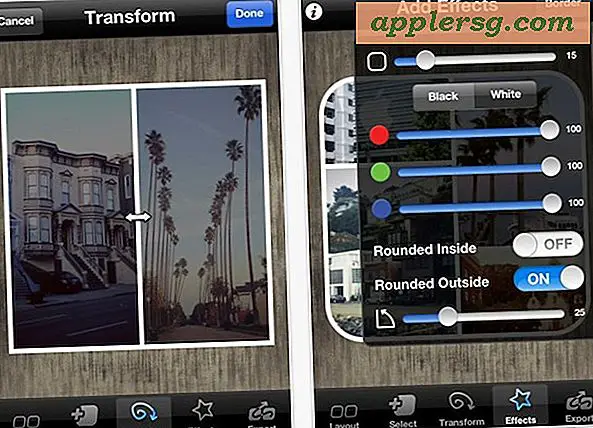Hvordan rotere video på iPhone og iPad
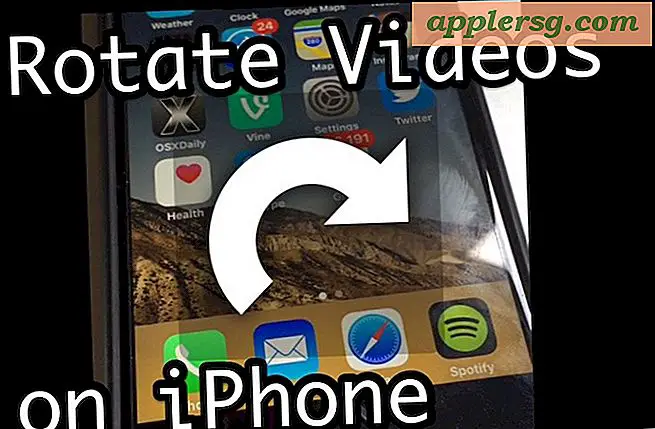
Mange mennesker tar opp video på iPhone eller iPad og har enheten orientert vertikalt, og mens det ikke er noe iboende feil med det, er en sideeffekt du ender med å ta opp vertikale videoer med store, svarte barer på sidene. Heldigvis er det en enkel måte å rotere filmer i iOS med liten innsats, noe som betyr at du kan fikse en vertikalt justert video ved å konvertere den til horisontal, ta den andre retningen ved å rotere en horisontal video til vertikalt format, eller til og med vende en video opp ned.
For å rotere videoen skal vi bruke iMovie-appen i iOS, som kommer gratis på nye iPhone- og iPad-enheter. Hvis du har en eldre enhet, kan du laste ned iMovie fra App Store. Og ja det fungerer for å rotere en hvilken som helst video type, om filmen er 4K, slow motion, vanlig hastighet, time-lapse, og om det er din egen video eller noen andre på enheten.
Slik roterer eller flip video på iPhone og iPad med iMovie
Du kan rotere hvilken som helst film på din iOS-enhet 90 grader, 180 grader, 270 grader, eller hvis du har lyst til å gå tilbake til standardvisningen, kan du rotere videoen 360 grader også. Dette er ikke spesielt opplagt, men det er enkelt, så her er hvordan du gjør det:
- Åpne iMovie på iPhone eller iPad
- Velg videoen du vil rotere fra videovalglisten, og trykk deretter på 'Del' / handlingsknappen. Det ser ut som en boks med en pil som flyr ut på toppen av det
- Velg "Opprett film"
- Plasser to fingre om en tomme fra hverandre på videoen i iMovie, og roter dem som om du dreier et hjul i retningen du vil vende eller rotere videoen til, et lite, hvitt roterende bilde vises på displayet
- Når videoen er rotert til retningen du vil beholde, trykk på "Ferdig" -knappen øverst i venstre hjørne
- Trykk nå på Deling-knappen igjen (det er boksen med pilen som flyr ut av toppen)
- Denne gangen velger du "Lagre video" (valgfritt, du kan dele den på Facebook, YouTube, iCloud osv., Men vi lagrer den roterte videoen her)
- Velg videooppløsningen du vil eksportere filmen som: 360p, 540p, 720p eller 1080p
- Når du er ferdig, vil iMovie varsle deg om at videoen har blitt lagret i ditt Fotobibliotek, slik at du kan åpne Foto-appen for å se på din roterte video









Det er alt der, videoen din er nå rotert og lagret som en egen filmfil på din iPhone, iPad eller iPod touch.
Og ja, iPhone- og iPad-videoene dine er lagret i Bilder-appen, ikke i Video-appen. Dette fører til mye forvirring for nykommere til iOS-plattformen, men gitt at begge er vanligvis innspilt med ditt eget kamera, gir det en viss grad av fornuft. Du kan gjøre det enklere å finne videoene dine i bilder-appen ved å bruke Video-albumet for å vise filmer bare i iOS, ellers bare starte appen Bilder, og du vil finne filmen du nettopp har lagret.

Forresten, vi dekket også hvordan du kan rotere videoer på Mac ved hjelp av QuickTime, som tilbyr en super enkel desktopbasert løsning for å omorientere videoer hvis du er i Mac OS X eller har kopiert videoene til datamaskinen. Lignende tilbud er også tilgjengelig på Windows.
Hvis du finner deg roterende videoer hele tiden, er det en god opptakstips å bare omorientere kameraet selv og slå iPhone eller iPad sideveis når du spiller inn video, slik at du ikke ender opp med den vertikale videoen til å begynne med.