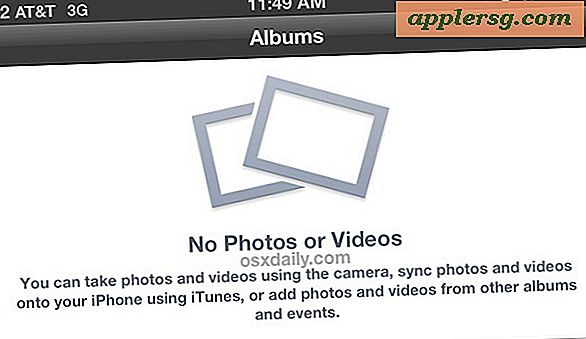Hvordan lagre en nettside som PDF på iPad og iPhone på den enkle måten

Vil du lagre en nettside som PDF på iPad eller iPhone? Å generere PDF-filer av websider og webartikler er nå enklere enn noen gang før i iOS, takket være en ny åpenbar "Create PDF" -funksjon som er tilgjengelig i moderne systemprogramvareutgivelser.
Enhver iPhone eller iPad som kjører iOS 11 eller nyere, har nå muligheten til å lage en PDF-fil fra en hvilken som helst nettside i Safari gjennom en direkte funksjon; Det betyr at det ikke er flere gjetninger med skjulte lagre som PDF-iOS-bevegelser, eller å skrive ut PDF 3D-berøring eller tvungen bruk av iBooks (selv om disse triksene fortsatt fungerer hvis du foretrekker den hemmelige tilnærmingen), kan du i stedet bare starte PDF-opprettelsen direkte med en enkel metode vi vil detaljer her i denne opplæringen.
Dette gir langt den raskeste og enkleste måten å konvertere en web-artikkel eller en nettside til en PDF-fil på IOS.
Slik lagrer du websiden som PDF på iPad og iPhone
Denne "Opprett PDF" -funksjonen krever iOS 11 eller nyere. Gjennomgangen nedenfor demonstrerer denne egenskapen på iPad, men funksjonen er identisk på iPhone også.
- Åpne Safari på iPad eller iPhone
- Besøk nettsiden du vil lagre som PDF (for eksempel denne nettsiden du leser akkurat nå)
- Trykk på Deling-knappen, det ser ut som en boks med en pil som flyr ut av den
- Fra delingsalternativene bla gjennom for å finne "Opprett PDF" og trykk på det
- Du blir hentet til en ny skjerm med PDF-filen synlig, trykk på "Ferdig" *
- Velg "Lagre fil til ..."
- Fra Fil-appen iCloud Drive-nettleseren klikker du på plasseringen eller mappen du vil lagre nettsiden PDF til, og klikker deretter på "Ferdig" for å lagre PDF-filen.






En PDF-fil av den aktive nettsiden er nå opprettet og lagret i Appen Filer på iPad eller iPhone.
Du kan bekrefte nettsiden PDF ble opprettet og lagret riktig ved å gå til "Filer" -appen i iOS og deretter velge mappen iCloud Drive eller hvor du valgte å lagre PDF-filen.

* Før du trykker på Ferdig, kan du også trykke på den lille markøren og bruke Markup for å tegne, doodle eller skrive på PDF-filen hvis ønskelig.
Som standard vil navnet på genererte PDF-filer fra Safari være i formatet "Safari - (Dato for oppretting) - (Opprettelsestidspunkt) .pdf", men du kan alltid omdøpe det i iOS-filer-appen for å være noe mer beskrivende hvis ønskelig.
Fordi Filer-appen er også iCloud Drive, kan du få tilgang til den lagrede nettsiden PDF fra en hvilken som helst annen iOS-enhet eller Mac som bruker samme Apple ID via Fil-appen i iOS eller via iCloud Drive på en Mac.
Åh, og her er en bonus rask tips som kan hjelpe alle opprettede PDF-filer fra Safari, se litt bedre ut: Hvis en nettside som er lagret som PDF, er litt for rotete, eller du bare vil fjerne ekstra styling, kan du bruke brukeren Reader triks for å skrive ut nettsider og artikler uten annonser fra iOS Safari, og bruk deretter Opprett PDF-metoden når Lesermodus har blitt aktivert på artikkelen i spørsmålet. Leservisningen strekker seg ut omtrent alt styling på en nettside, og bare etterlater teksten og bildene som er igjen, noe som kan gjøre for en enklere PDF-fil også.
Som nevnt tidligere, trenger du en av de mest moderne iOS-utgivelsene for å få tilgang til Opprett PDF-funksjon i Safari Deling-funksjonen. Du kan enten oppdatere til iOS 11 eller nyere for å få denne PDF-opprettelsesevnen, eller stole på en annen metode for å lagre nettsider som PDF-filer. Fire alternative alternativer for å generere PDF-dokumenter på nettsider inkluderer:
- Bruke en skjult "Lagre som PDF" -bevegelse i iOS 10 (eller senere)
- Bruke et skjult 3D Touch-trick for å lage en PDF-fil fra utskriftsdialogboksen i iOS (også iOS 10 eller nyere)
- Lagre nettsider i iBooks for iOS som PDF-filer
- Bruke en Javascript-bokmerke for å generere PDF-dokumenter (fungerer i IOS 6 og senere)
Hver av disse metodene gir det samme sluttresultatet av en PDF-fil generert fra en nettside, men med det nye direkte alternativet "Opprett PDF" tilgjengelig i Safari for moderne iOS, er det vanskelig å anbefale andre valg, med mindre iPhone eller iPad er på en eldre systemprogramvareutgivelse.
Kjenner du til andre nyttige tips, triks eller teknikker for å generere PDF-filer fra nettsider på en iPad eller iPhone? Del dem med oss i kommentarene!