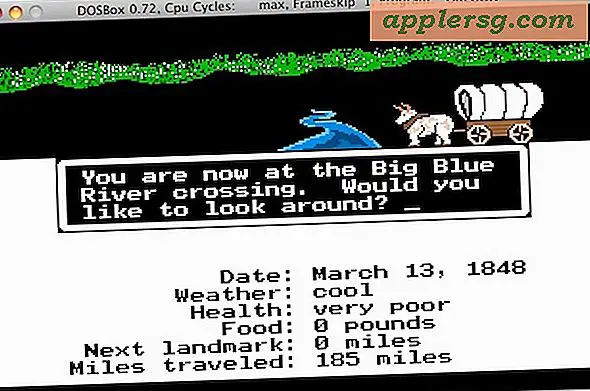Slik setter du en animert GIF som skjermsparer på Mac OS

Har du noen gang ønsket at du kunne ha en animert GIF som skjermsparer på en Mac? Vel, det er ingen grunn til å ønske, fordi en animert GIF skjermsparer kan være en Mac-virkelighet, uten å gnide genieflasker som trengs.
Å bruke en animert GIF som skjermsparer er litt goofy og sannsynligvis ikke hensiktsmessig for de fleste, men hvis du har en favoritt animert GIF og vil ha noe lavoppløselig øyeffel for moro eller nytelse, kan dette skjermspareren være riktig for du.
Slik bruker du en animert Gif som skjermsparer i Mac OS
Denne veiledningen vil bruke en gratis tredjeparts skjermsparer for å aktivere bruken av animerte GIF-filer som Macs skjermsparer, her er trinnene:
- Last ned AnimatedGIF skjermsparer her fra GitHub
- Etter at du lastet ned AnimatedGIF skjermsparerfilen, kan du installere skjermspareren manuelt eller dobbeltklikke på den og installere den på Macen slik
- Gå nå til Apple-menyen og velg "System Preferences" og gå til "Desktop & Screen Saver"
- Under "Screen Saver" -fanen, velg "AnimatedGIF" fra venstre side menyen, og klikk deretter på "Screen Saver Options" for å konfigurere din animerte gif skjermsparer

Nå trenger du bare en animert GIF å bruke som skjermsparer.
Det finnes en rekke innstillinger for å konfigurere, inkludert om du vil sitte eller strekke GIF på skjermen, justere bildefrekvensen, laste animasjonen, endre omgivende bakgrunnsfarge hvis GIF er sentrert, blant annet, men alt du trenger å gjøre er å sette den animerte GIF-banen til det animerte GIF-valget ditt.

Det er opp til deg hvordan du vil ankomme til en animert GIF for å bruke som skjermsparer (mer om det på et øyeblikk). I eksemplene ovenfor brukte jeg en enkel animert GIF opprettet for denne artikkelen om å legge inn Live Photos til Instagram og Facebook. Hvis du bare vil ha en rask animert GIF for å teste dette ut med deg selv, kan du prøve denne peisen GIF jeg opprettet for en tid siden for et annet innlegg:

Du kan finne animerte gifs omtrent hvor som helst på nettet. Du kan finne en og lagre den fra nettet, du kan lage dine egne animerte GIFS, du kan konvertere en video til en animert GIF ved hjelp av GifBrewery eller det enkle Drop to Gif-verktøyet, du kan sende Live Photos som animerte gifs til deg selv og bruk det, eller du kan konvertere et levende bilde til animert gif ved hjelp av en iPhone-app. Du kan til og med bla gjennom og sende animerte GIF-filer direkte i Meldinger-appen til iPhone og iPad, hvor du kan finne en passende animert GIF, sende den til deg selv, lagre den bildemeldingen til Mac, og bruk den som skjermsparer. Eller kanskje du er en stor Animoji-fan, og du vil at din Mac-skjermsparer skal være et snakkesignal, i så fall kan du bruke denne guiden til å konvertere en Animoji til animert GIF, og bruk deretter det til dette formålet.
Ikke glem at du også kan sette en skjermsparer som Mac-skrivebordsbakgrunn, noe som fungerer bra med dette - bare hvis du vil ha en animert GIF som skrivebordsbakgrunn - eller du kan bruke et gratis verktøy kalt GIFpaper for å oppnå en lignende effekt.
Potensialet er uendelig med animerte GIF-er, og med skjermsparere for den saks skyld (Apple TV-skjermsparere på Mac er min personlige favoritt, og å bruke en film som skjermsparer er et pent trick også, men for Mac-bærbare datamaskiner bruker jeg ofte en egendefinert "tapt og funnet" melding skjermsparer når du reiser), så finn noe som passer din fancy og nyt.