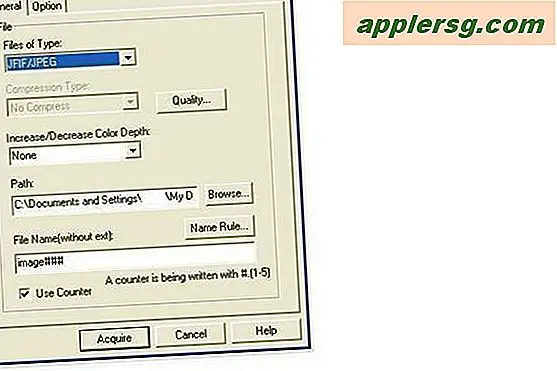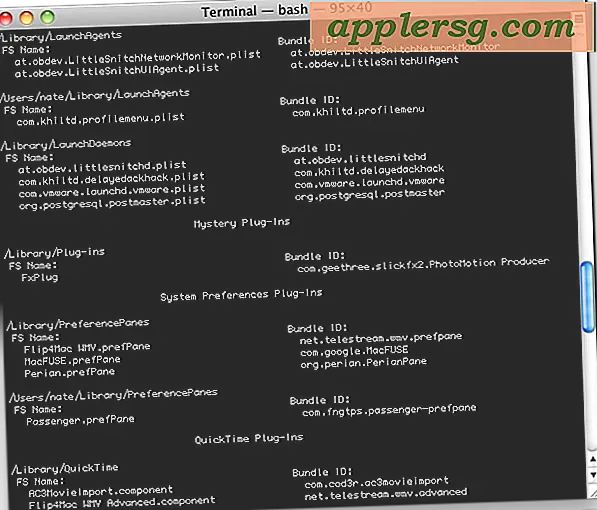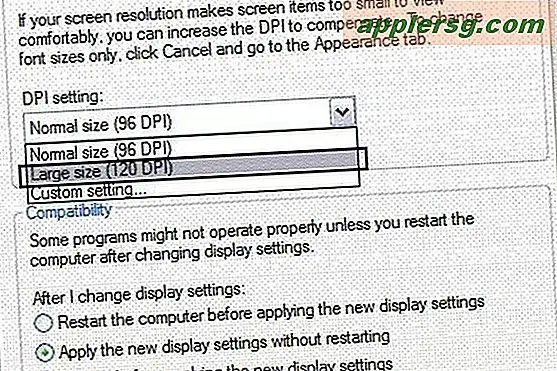Slik viser du dialogboksen Utvidet utskriftsdetalj som standard

Har du ofte tilgang til de detaljerte utskriftsalternativene når du skriver ut fra en Mac? I så fall vil du virkelig sette pris på dette trikset for alltid å vise dialogboksen for utvidet utskrift og dialog med innstillinger.
For litt rask bakgrunn, vanligvis når du skal skrive ut hvis du vil se utvidede utskriftsalternativer som utskriftspapirretning og papirstørrelse, må du klikke på "Vis detaljer" -knappen når du skriver ut et dokument. Men med et lite kommandolinjestick kan du gjøre det utvidede utskriftsdialogvinduet standardinnstillingen i Mac OS ved utskrift, slik at du ikke trenger å klikke "Vis detaljer" hver gang du skriver ut et dokument for å foreta justeringer.
Det utvidede utskriftsdialogvinduet i Mac OS viser mange flere utskriftsdetaljer og konfigurasjonsalternativer for utskrift av dokumenter, inkludert spesifikke sidetall, side- og papirutskriftsretning, papirstørrelse, forhåndsinnstilte innstillingsalternativer, dobbeltsidig utskrift, utskriftsgrenser, om du vil skrive ut header og bunntekst av en fil, om du vil skrive ut i svart og hvitt eller bruke farge blekkpatroner, og mye mer avhengig av det aktuelle dokumentet og appen gjør utskriften. Dette er alt ganske nyttig informasjon for å justere og bytte etter behov for folk som gjør mye filutskrift fra en Mac, så denne artikkelen vil diskutere hvordan du gjør de utvidede skriveralternativene som viser alle disse detaljene (og mer) som standard tilgjengelig med hver utskrift forsøk.
Slik viser du alltid den detaljerte utskriftsdialogen i Mac OS
Dette endrer standard utskriftsinnstilling i Mac OS, slik at hver gang du går for å skrive ut et dokument, vises dialogboksen med full utvidet detaljutskrift.
- Åpne "Terminal" -programmet i Mac OS, som ligger i / Programmer / Verktøy / mappe (eller du kan få tilgang gjennom Spotlight eller Launchpad)
- Skriv inn følgende standardkommando streng nøyaktig:
- Trykk Retur for å utføre kommandoen, det vil ikke være noen bekreftelse i terminalen
- Gå tilbake til et hvilket som helst dokument, nettside osv., Og gå til Arkiv> Skriv ut for å se den utvidede utskriftsdialogboksen som standard
defaults write -g PMPrintingExpandedStateForPrint -bool TRUE
Du trenger ikke å starte Mac-maskinen på nytt eller gjenopprette eventuelle programmer for at endringen skal tre i kraft, men hvis du har et aktivt utskriftsdialogvindu åpent når du bruker kommandoen, må du lukke den og starte utskriftsprosessen på nytt ved å ringe det gjennom Fil-menyen eller Skriv ut-kommandoen.
Her ser du hvordan dialogboksen for full utvidet utskrift ser ut fra TextEdit på en enkel ren tekstfil:

For å vise de ekstra utskriftsalternativene, må du klikke "Vis detaljer" -knappen i utskriftsdialogboksen, men med denne standardinnstillingen blir den standard.
Sammenlign det med standardutskriftsdialogvinduet med mye færre alternativer og tilpasninger for utskriftsarbeidet:

Dette vil påvirke alle nye utskriftsforsøk på Mac, utvide alle detaljer om tilgjengelige utskriftsalternativer, og fra alle apper, enten du skriver ut et dokument til en skriver eller til og med skriver ut til PDF på Mac, og om det er en lokal eller nettverksskriver spiller ingen rolle heller.
Kommandoen fungerer på omtrent alle versjoner av MacOS og Mac OS X, uansett hvordan m i Mac er aktivert og hvorvidt de er mellomrom mellom tegnene i versjonens navn.
Slik går du tilbake til Standard Print Dialog Screen i Mac OS
Hvis du har bestemt deg for at du ikke vil se den utvidede utskriftsdialogboksen i Mac OS som standard, og du heller vil klikke på "Vis detaljer" -knappen på utskriftsdialogen selv, kan du reversere kommandosyntaxen:
- Åpne "Terminal" -programmet i Mac OS
- Utsted følgende kommando og trykk deretter på retur:
- Utgangsterminal som vanlig
defaults write -g PMPrintingExpandedStateForPrint -bool FALSE
Det vil returnere MacOS til standardstatus for ikke å vise det fulle utvidede utskriftsvinduet.
Dette trikset ligner på et annet standardtrick som angir den utvidede Lagre-dialogboksen for å vise som Lagre standard i Mac OS, og hvis du liker så mange muligheter som mulig for deg når du lagrer eller skriver ut dokumenter, vil du sannsynligvis aktivere begge disse triksene på Mac-en din via standardinnstillingene.
Liker du det utvidede utskriftsdialogvinduet på en Mac? Har du noen utskriftstrykk opp i ermet? Del dine kommentarer nedenfor!