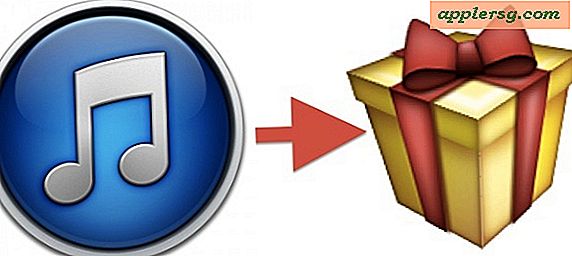Hvordan lage en hovedpresentasjon på en Mac
Mens alle har hørt om PowerPoint-presentasjoner, er Apples Keynote - en del av iWork-suiten - bedre og enklere å bruke for å lage profesjonelle presentasjoner. Keynote-presentasjoner er i hovedsak multimediepakker med grafikk, tekst og lyd som enten kan presenteres av en person eller settes opp for å spille i en løkke for kontinuerlig visning. Som med alt på Mac-en, er det å lage en bedrifts- eller personlig presentasjon en enkel prosedyre med "dra og slipp" og rask design.
Trinn 1
Organiser all tekst og grafikk du planlegger å bruke i presentasjonen. Det er lurt å lage en oversikt for hele presentasjonen, fordi dette vil fortelle deg omtrent hvor mange lysbilder du trenger.
Steg 2
Formater grafikken - bilder og kunstverk - i Photoshop til å være 72 prikker per tomme i oppløsningsminimum. Siden presentasjonen ikke blir skrevet ut og bare vises på en skjerm, er den lave oppløsningen OK. Hvis presentasjonen vises på en høyoppløselig skjerm, kan du vurdere 200 dpi eller 300 dpi, men dette vil redusere en automatisert utstilling.
Trinn 3
Åpne Keynote og velg et tema. Det er en rekke tilgjengelige som maler som dukker opp så snart du åpner Keynote. Vi har valgt det "morsomme temaet" for dette eksemplet. Skriv inn tittelen din i riktig boks, og skriv deretter inn en underoverskrift eller æren for presentasjonen. Du kan enkelt legge til tekstbokser hvis du trenger mer enn oppgitt per lysbilde ved å klikke på Tekst-elementet i verktøylinjen.
Trinn 4
Legg til et ekstra lysbilde ved hjelp av “+” -knappen øverst til venstre på verktøylinjen. Skriv inn tittelen. Dra et bilde eller grafikk fra Finder, fra en mappe eller direkte fra Photoshop til lysbildet. Du kan endre størrelsen på ønsket proporsjon i Keynote. Plasser bildet der det er ønsket, og skriv inn bildeteksten eller annen informasjon i den aktuelle tekstboksen.
Trinn 5
Velg bildet og åpne inspektøren i verktøylinjen. Klikk på Grafikk (femte fra venstre) på inspektørens verktøylinje. Her kan du legge til en ramme, en kant eller en skygge. I dette eksemplet valgte vi en 1-punkts slag og 12-piksler, 315-graders skygge for bildet. Det er lurt å være konsistent med hvordan du behandler grafikk gjennom hele presentasjonen. Unntaket ville være hvis en grafikk virkelig trenger å skille seg ut. Fortsett å legge til lysbilder, husk å lagre ofte, spesielt etter at hvert nye lysbilde er lagt til.
Trinn 6
Åpne programvaren for lydinnspilling når Keynote-presentasjonen er åpen. De fleste Mac-er laget de siste fem årene har innebygd mikrofoner, så så lenge det ikke er mye bakgrunnsstøy, kan du spille inn en voice-over direkte i programmet. Ta opp fortellingen for hvert lysbilde som en egen fil, fordi du må legge inn hver enkelt. Lagre dem som MP3-filer på ett sted hvor du kan få tilgang til dem. Å legge til lyd er like enkelt som å legge til grafikk. Bare dra lydfilen på lysbildet. Et høyttalerikon vises på lysbildet, men vil ikke være synlig i den endelige presentasjonen. I den siste versjonen av Keynote kan du spille inn direkte i programmet.
Trinn 7
Gå til inspektøren og velg lysbildeikonet (andre fra venstre) for å angi overganger mellom lysbilder og spesialeffekter. Her kan du også stille lysbildefremvisningen til automatisk avspilling eller bevegelse med ett klikk.
Gå til "File", "Export" og "QuickTime" for å eksportere presentasjonen til en lysbildefremvisning i QuickTime. Dette kan ta litt tid, avhengig av størrelsen på filene som skal bygges inn. Du kan også eksportere til andre formater, inkludert PowerPoint, men de fleste av de flotteste designene, spesielt fontene, oversettes ikke nøyaktig. Dette er stedet du også kan sette det opp som selvspillende lysbildefremvisning.