Slik starter du Mac-skjermsparer med tastaturgenvei i OS X

Har du noen gang ønsket å starte skjermspareren på Mac-en din ved å trykke på tastetrykk kombinasjon? Du er ikke alene, og det er det vi skal vise deg hvordan du gjør her. Mens OS X ikke inkluderer denne funksjonen som standard, viser vi hvordan du oppretter en Automators systemtjeneste som vil oppnå samme prestasjon, aktiverer skjermspareren med en tastaturgenvei du velger.
For å være klar, vil denne tjenesten starte standard skjermsparer, noe som betyr hva som helst som er valgt i preferansepanelet Desktop & Screen Saver, tilgjengelig fra Apple-menyen og Systemvalg. Hvis du vil endre skjermspareren som brukes av dette, må du bare endre den der. For best resultat, bruk skjermspareren med generell passordbeskyttelse, slik at tastetrykket blir brukt som en måte å beskytte Mac-maskinen når du er borte fra tastaturet eller skrivebordet.
Del 1: Opprett en skjermsparerautomattjeneste for OS X
- Start Automator, funnet i / Programmer / katalog
- Velg å opprette en ny "Service"
- Bruk søkeboksen til å finne "Start skjermsparer" og dra den inn i høyre sidepanel
- Endre "Service mottar" til "ingen inngang"
- Gå til Fil-menyen og velg "Lagre" og navngi det noe som er tydelig som "Startskjermsparer"


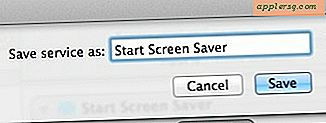
Nå som du har opprettet en tjeneste som starter standard skjermsparer, må du tilordne en tastetrykk kombinasjon for å starte tjenesten. Pass på å velge en tastaturgenvei som er unik og lett å huske.
Del 2: Sett tastetrykk for "Startskjermsparer" for Mac OS X
- Åpne Systemvalg fra Apple-menyen
- Velg "Tastatur" preferansepanelet og gå til "Snarveier" -fanen
- Velg "Tjenester" fra venstre side menyen
- Finn den nyopprettede "Start Screen Saver" -tjenesten du har laget, og klikk på "Legg til snarvei" -knappen for å sette tastaturgenveien til bruk. I dette eksemplet brukte vi Control + Command + Option + Pil ned, men du kan angi hva du vil
- Gå ut av Systemvalg og test det nye tastaturet for skjermspareren

Du kan prøve det ved å trykke på den angitte tastaturgenveisekvensen, som nå vil starte skjermspareren umiddelbart.

For å bruke dette som en variant av låsesymbolet som ikke sover Mac-skjermen, må du passe på at du har angitt et passord for låst skjerm og kreves at passordet brukes til å vekke Macen fra en skjermsparer. Det håndteres i Sikkerhets- og personverns preferanse-panelet under kategorien Generelt.
Husk at du alltid kan bruke varme hjørner for å starte Mac-skjermspareren, som for enkelte personer kan være raskere og enklere å huske enn et tastetrykk, siden du bare trenger å skyve markøren inn i en av de langt skjermkanter for å starte en varmt hjørne.









![iOS 6.1.3 Utgitt med mindre reparasjoner og forbedringer [Last ned lenker]](http://applersg.com/img/ipad/939/ios-6-1-3-released-with-minor-fixes-improvements.jpg)


