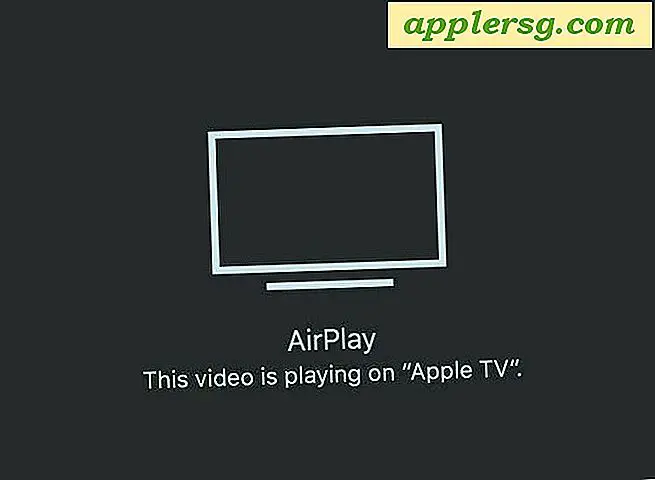Hvordan legge til eller manipulere tenner i Photoshop
Når du ber noen om å "si ost" for et bilde, forventer du sannsynligvis et stort glis. Hvis personen ikke er fornøyd med smilet sitt, kan du imidlertid få mer av en grimasse eller et tett leppet utseende. Forsikre fagene dine eller til og med deg selv at ved å bruke Adobe Photoshop-grafikkprogramvaren, kan du bidra til å gi en makeover til omtrent enhver munn. Photoshops tannteknikker er kanskje bare tilgjengelige på skjermen og ikke i det virkelige liv, men du vil kunne se effekten av endringer som lukkinger og tannbleking uten dyre, smertefulle tannprosedyrer.
Trinn 1
Åpne Photoshop på en PC, trekk ned "File" -menyen og klikk "Open". Naviger til et bilde med tenner for å fikse, og dobbeltklikk på filnavnet. Bildet åpnes i Photoshop-arbeidsområdet. Klikk på "Vis" -menyen og klikk på "Tilpass på skjermen" for å forstørre arbeidsområdet.
Steg 2
Klikk på "Forstørr" -verktøyet, som ser ut som et forstørrelsesglass, på bunnen av "Verktøy" -paletten på venstre side av skjermen. Zoom inn på personens munn slik at den tar opp det meste av skjermen.
Trinn 3
Klikk på "Lasso" -verktøyet på "Verktøy" -paletten og tegn en omriss rundt den øverste tannraden. Når du ser de blinkende prikkete linjene, høyreklikker du dem og velger "Lag via kopi."
Trinn 4
Klikk på "Vindu" -menyen og velg "Lag" for å åpne "Lag" -paletten. Merk at du har to lag: Bakgrunn og lag 1. Høyreklikk Lag 1 og velg "Lagegenskaper", og endre navnet til "Øvre tenner" og klikk "OK".
Trinn 5
Klikk på "Bilde" -menyen, klikk på "Justeringer" og klikk på "Nivåer". Flytt den svarte skyvetrekanten under "Output Levels" -delen til høyre og se hvordan tennene blir hvitere. Skriv ned nummeret i "Output Levels" -boksen og klikk på "OK" -knappen.
Trinn 6
Klikk på bakgrunnslaget og gjenta "Lasso" -prosessen med de nedre tennene. Endre lagets navn til "Lavere tenner" og gjenta "Nivåer" prosessen. Denne gangen, i stedet for å bruke glidebryteren "Output Levels", skriver du inn tallet for å få tennene til nøyaktig samme nyanse. Klikk "OK".
Trinn 7
Klikk på ikonet for små linjer øverst til høyre på paletten "Lag" og velg "Flate image". Du er nå nede på bare bakgrunnslaget.
Trinn 8
Klikk på "Clone" -verktøyet, som ser ut som en stempler som brukes til å avbryte sjekker, på "Verktøy" -paletten. Hold markøren over en del av personens tann, trykk på "Alt" -tasten på tastaturet og klikk på venstre museknapp en gang. Slipp "Alt" -tasten. Dette kopierer tannen inn i Photoshops minne.
Trinn 9
Flytt markøren til et område der personen mangler en tann eller har et stort gap. Trykk på venstre museknapp og det kopierte tannområdet limes inn i gapet. Fortsett å klikke for å legge til mer av det kopierte området etter ønske. Pass på å ikke legge til for mange, ellers vil munnen se overfylt eller urealistisk ut.
Klikk på "Fil" -menyen, klikk på "Lagre som" og skriv inn et nytt navn på bildet, og lagre det med denne versjonen slik at du alltid får tilgang til originalen.








![Humor: Siri Intervenes in White House Press Spørsmål [Video]](http://applersg.com/img/fun/241/humor-siri-intervenes-white-house-press-question.jpg)