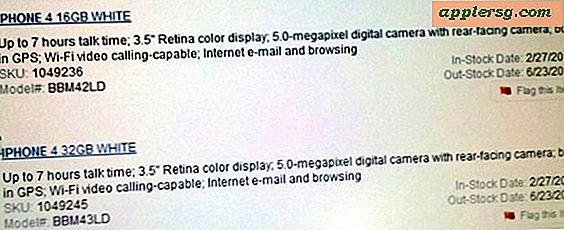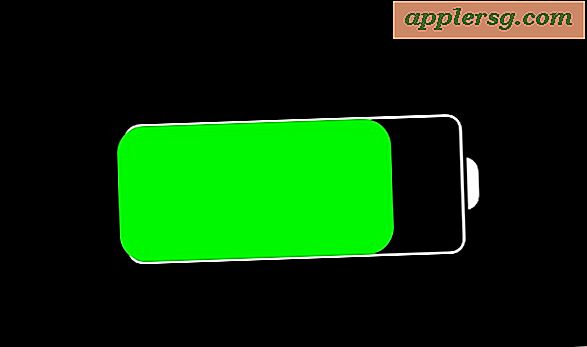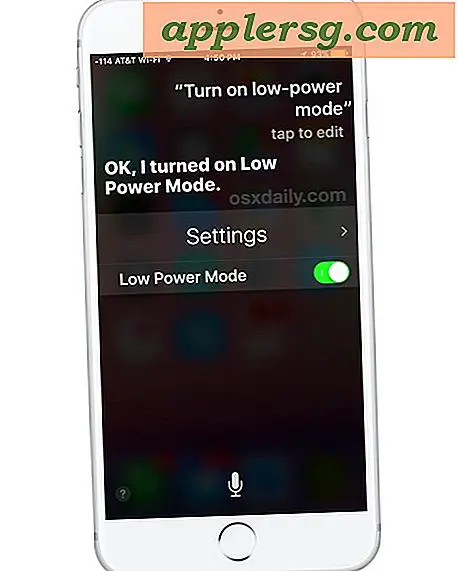Hvordan konvertere grafikk for en plotterkutter
Konvertering av grafikk til bruk på en plotter / kutter krever kunnskap om vektorgrafikk. Vektorgrafikk er skalerbar til alle størrelser. Vektorgrafikk er ikke basert på bildeoppløsning, slik bitmaps er. Vektorgrafikk er avhengig av matematiske formler som skaper linjer og kurver som en Plotter / Cutter kan lese. Bestående av et rutenett med firkantede prikker, blir bitmapper opprettet i et fotoredigeringsprogram, de er uleselige for en plotter / kutter og må konverteres til et vektorformat ved hjelp av illustrasjonsdesignprogramvare.
Programvareutvalg
Trinn 1

Kjøp et illustrasjonsprogram som tilbyr muligheten til å spore grafikkfiler eller "raster" grafikkfiler. Velg et program som lar deg forhåndsvise i "Wireframe" eller "Outline" -modus, og utføre justeringer til det endelige sporet.
Steg 2

Bruk et program som tilbyr enkel redigering ved å forenkle vektortegninger ved å minimere "noder" eller punkter for å lage detaljerte grafiske design.

Velg et program som tilbyr bevarte farger og linjer fra originalgrafikken. Velg programmer som kan fjerne bakgrunner for enklere konvertering når de importeres til en plotter / kutter.
Importerer
Trinn 1
Lagre en grafikk fra et bilderedigeringsprogram som en bitmap, BMP. Velg "Fil" og deretter "Lagre som" fra rullegardinmenyen øverst i dokumentet. Velg hvor du vil lagre filen på harddisken. Velg "Enter".
Steg 2
Åpne et illustrasjonsprogram. Lag et nytt dokument ved å velge "File" og deretter "New". Størr bildet til å skalere.
Trinn 3
Trykk "CTRL / CMD" + "R" for å vise linjaler i dokumentet, eller velg "Vis" og deretter "Vis linjaler." Lag retningslinjemarginer ved å holde nede museknappen, og deretter dra retningslinjene fra både topp- og sidestykke.
Trinn 4
Velg "File", deretter "Place" eller "File", deretter "Import", og plasser filen i dokumentet. Forstør eller reduser filen, om nødvendig, og tilpass grafikken i marginområdet.
Hold "Skift" -tasten når du drar grafikken til størrelse, og opprettholder proporsjonene til grafikken. Velg "Enter", og avslutt deretter importprosedyren.
Sporing
Trinn 1
Klikk på grafikken. Velg "Objekt" og deretter "Spor" fra rullegardinmenyen. Bruk en forhåndsinnstilt sporingsfunksjon eller tilpass kontrollene etter dine behov.
Steg 2
Velg mellom fargemodusene for farger, gråtoner eller svart-hvitt. Eksperimenter med de forskjellige innstillingene på ditt spesifikke program.
Trinn 3
Bruk "Blur" -funksjonen før du sporer for utjevning av takkede linjer og for å fjerne små prikker eller "gjenstander" i bitmappen. Bruk en høyere numerisk verdi for en jevnere bane.
Trinn 4
Fjern bakgrunnen fra bildet, og reduser nodene i grafikken ved å velge "Ignorer hvitt" eller "Fjern bakgrunn."
Trinn 5
Velg "Forhåndsvisning", og observer hvordan sporet bilde vises. Velg "Enter" eller "Trace".
Velg "Utvid" fra "Objekter" -menyen øverst i dokumentet for å se vektorsporingen.
Bruke pennverktøyet
Trinn 1
Bruk pennverktøyet, og manipuler eventuelle linjer som krysser eller trenger ytterligere justering for å gi en jevn bane. Trykk på bokstaven "P" for å velge pennverktøyet eller velg pennverktøyikonet fra verktøylinjen.
Steg 2
Velg andre alternativer ved å holde nede museknappen på pennverktøyet på verktøylinjen og velge ditt valg fra flymenyen.
Trinn 3
Velg "Plus" -tegnet, "+" eller "Minus" -tegnet, "-" for å legge til eller fjerne punkter på en bane.
Trinn 4
Trykk på "Skift" + "C" for å konvertere ett ankerpunkt om gangen. Velg flere punkter ved å holde nede "Skift" -tasten mens du velger punktene med markeringsverktøyet og ved å velge "Konverter valgte ankerpunkter til glatt" i alternativpanelet i kontrollpanelet.
Lagre filen på harddisken din, og bruk deretter "Importer" eller "Plasser" -kommandoen i vinylskjæringsprogramvaren din, ved å følge programvareutviklerens instruksjoner i "Hjelp" -filen til ditt spesifikke vektorprogram.