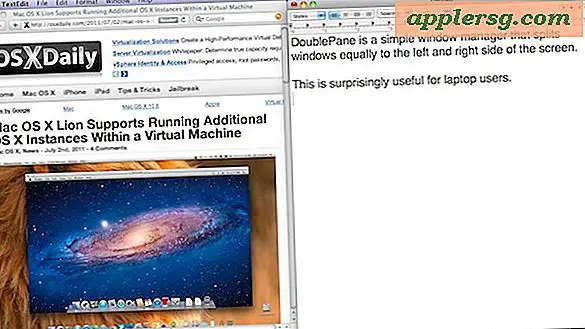Hvordan lage et kontaktark for Adobe CS4
Fram til utgivelsen av Adobe Photoshop CS4 kan du lage kontaktark direkte i det programmet. Da CS4 kom ut, ble funksjonen flyttet til Adobe Bridge CS4 slik at den kan brukes med andre Creative Suite-programmer som Illustrator. Prosessen ble også litt lettere, og nå kan kontaktarkene lagres som bærbare dokumentformatfiler eller for Internett.
Trinn 1
Åpne Adobe Bridge CS4 og gå til en mappe som inneholder bildene du vil ha med i kontaktarket ditt. Du kan gjøre dette ved å bruke navigasjonsverktøyet i den øvre verktøylinjen som vanligvis vil ha ordet "Computer" under Bridge-ikonet. Hvis du klikker på dette, vises harddiskene i hovedvinduet til Bridge. Klikk på harddisken der bildene dine er lagret, finn deretter mappen du ønsker, og dobbeltklikk den.
Steg 2
Bytt modus i Bridge fra standard "Essentials" til "Output". Dette vil endre vinduet til "Output" -modus og gi deg et nytt sett med verktøy i høyre palettsett. Velg "PDF" hvis den ikke allerede er valgt som standard øverst i "Output" -verktøysettet. Dette er modus for utskrift av kontaktarket ditt. Det andre alternativet er "Nettgalleri." Under "PDF" -valget er alternativene "Mal", for eksempel "45 Kontaktark ”og“ 58 Kontaktark. ” Velg en av disse. Velg deretter størrelsen på papiret du vil skrive ut under "Dokument", og sett inn hvor mange kolonner og rader og hvilken størrelse miniatyrbildene skal ha i "Layout".
Trinn 3
Velg alternativene for sluttutdata i "Overlays" -delen av paletten. Disse inkluderer vanligvis "Filnavn" og "Utvidelse", men du trenger ikke å inkludere disse hvis du ikke vil ha dem. Bare klikk avkrysningsruten ved siden av hver for å fjerne den. Sett deretter "Font", "Style", "Size" og "Color" på teksten som følger med bildene dine. Under "Overlegg" kan du velge andre alternativer fra "Avspilling" eller legge til et "Vannmerke" for å beskytte bildene dine mot tyveri. Helt nederst er det "Vis PDF etter lagring." Hvis du vil se kontaktarket som en PDF umiddelbart, merker du av i boksen.
Trinn 4
Velg bildene du vil inkludere i kontaktarket ditt, fra bunnen av hovedvinduet i delen som heter Innhold. Du kan velge sammenhengende bilder ved å klikke på den første og deretter holde nede Skift-tasten og klikke på den siste. For å velge bilder som ikke er sammenhengende, bruk kommandotasten (Mac) eller alt-tasten (Windows). De vises i hovedvinduet. For å se hvordan kontaktarket ditt vil se ut, klikk på “Oppdater forhåndsvisning” -knappen like under “Mal” øverst i høyre verktøysett.
Rull ned til bunnen av høyre verktøysett når du har kontaktarket satt opp slik du vil ha det, og klikk "Lagre". Navngi kontaktarket i dialogboksen som vises, og lagre det på ønsket sted.