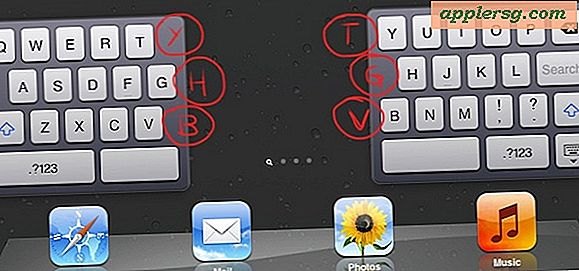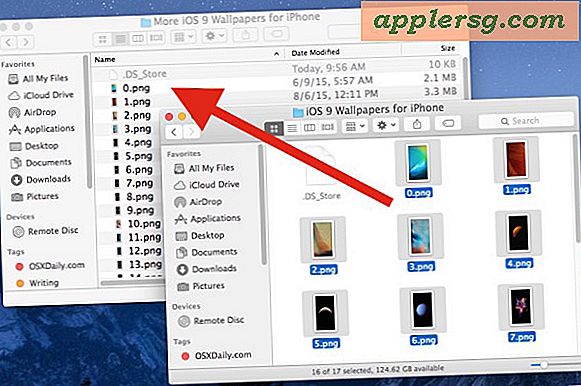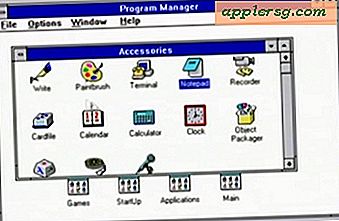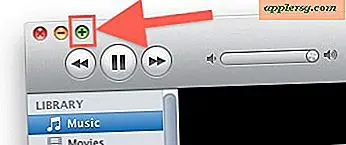Hvordan lage passord for PDF-filer
For å passordbeskytte en PDF-fil, bruk Microsoft Office 2013, som kan åpne og konvertere PDF-filer eller Adobe Acrobat, gullstandarden.
Alternativt kan du bruke ett av flere PDF-verktøy som er tilgjengelige på nettet. Disse alternative verktøyene varierer mye i funksjonssett, kvalitet, pris og pålitelighet - noen kan være direkte farlige og vil installere uønskede programmer eller virus på systemet ditt. To høyt rangerte verktøy er PDFescape, en online PDF-editor og PDFCreator, som du laster ned til datamaskinen din.
Adobe Acrobat XI

Hvis du er heldig nok til å ha full kraft fra Acrobat, er det sannsynligvis ditt førstevalg for fullverdig passord og krypteringsbeskyttelse. Klikk Verktøy fra toppmenylinjen for å starte Verktøy-sidefeltet, velg Beskyttelse og klikk Krypter. Merk av i boksen Krypter med passord for å åpne vinduet Innstillinger for passordsikkerhet. Merk av i avmerkingsboksen Krev et passord for å åpne dokumentet og skriv inn passord.
Denne dialogboksen gir også tilpassede alternativer for å sette slike tillatelser slik at brukeren kan kopiere innholdet eller skrive ut; disse tillatelsene krever et eget passord.
Microsoft Office 2013

Ethvert Office 2013-program støtter muligheten til både å lage PDF-filer og passordbeskytte dem. Words PDF-krypteringsfunksjon er et alternativ tilgjengelig når du eksporterer et Word-dokument til en PDF. Åpne dokumentet ditt i Word og velg Eksport fra Fil-menyen. Å velge Opprett PDF / XPS-dokument i venstre sidefelt, og klikk deretter på Opprett PDF / XPS -knappen for å åpne dialogboksen Publiser som PDF eller XPS. Ikke klikk publisere ennå - velg først Alternativer og merk av i boksen ved siden av Krypter dokumentet med et passord. Angi passordet ditt i dialogboksen Krypter PDF-dokument.
Hvis du har en eksisterende PDF i stedet, åpner du den i Word ved å høyreklikke på dokumentet i Filutforsker og velge Åpne med og velge Word (skrivebord). På det tidspunktet bytter du til Fil menyen, velg Eksport og følg samme fremgangsmåte.
PDF-skjerm

PDFescape er en online PDF-editor, så det er ikke nødvendig å laste ned eller installere programvare; bare last opp PDF-en din til PDFescape-nettstedet. Den gratis versjonen begrenser filstørrelser til 10 MB og 100 sider, mens den betalte versjonen ikke har noen filgrense på $ 20 per år per publisering.
Naviger til PDFescape-nettstedet og velg Rediger PDF-en nå knapp. Mens du kan laste ned og installere en stasjonær versjon, klikker du på Fortsett til PDFescape for å bruke den elektroniske versjonen. Klikk Last opp PDF til PDFescape. (For å bruke PDFescape til å først opprette PDF, velg Lag et nytt PDF-dokument i stedet.)
Følg veiviserens instruksjoner for å bla til og laste opp en PDF fra datamaskinen din. Når en PDF er lastet inn, starter hovedgrensesnittet. Velg Låsikon i toppmenyen for å åpne popup-popup-vinduet, sjekk Krypter og angi et passord. Lagre og last ned dokumentet.
PDFCreator

PDFCreator av Pdfforge er et fullverdig PDF-verktøy som tilbyr kryptering og passordbeskyttelse i tillegg til mange andre funksjoner. Du kan begrense tilgangen til PDF-ene ved hjelp av et passord, og også begrense utskrift eller endring av dokumentet. Enten angi programinnstillingene dine slik at de alltid krever et passord for alle PDF-dokumenter opprettet av PDFCreator, eller angi et passord "på farten" for individuelle dokumenter.
Last ned og installer PDFCreator. Den gratis versjonen fungerer fullt ut, men viser annonser. For en liten avgift ($ 5 per år fra utgivelsen), kan du installere den betalte versjonen, PDFCreator Plus, på opptil fem datamaskiner. Når du installerer PDFCreator, installerer den også PDF Architect automatisk, men du trenger ikke dette for å passordbeskytte PDF-filer.
For å sette innstillingene dine for å alltid håndheve kryptering, start programmet, velg Profilinnstillinger og sørg for at PDF er valgt fra venstre sidefelt (dette er standard). Velg Sikkerhet fanen, sjekk Krev et passord for å åpne PDF-dokumentet og klikk deretter Angi passord for å definere et passord. For å angi et brukerpassord for å åpne dokumenter, må du også angi et eierpassord for redigering. Når du har angitt disse innstillingene, åpner du en PDF og velger Skrive ut fra Fil-menyen og velg PDFCreator som skriveren. Klikk OK i utskriftsdialogen, som deretter starter PDFCreator-dialogboksen.
For å håndheve kryptering for en individuell PDF, åpne PDF-filen, skriv inn Ctrl-P å skrive ut og velge PDFCreator som skriveren. Klikk OK for å starte PDFCreator-dialogboksen. Velge Innstillinger nederst for å starte den samme dialogen som er tilgjengelig fra PDFCreator. Igjen, sørg for at PDF er valgt fra venstre sidefelt og klikk Sikkerhet. Fortsett med å angi et passord for dette dokumentet.
Advarsler
Mange respektløse selskaper tilbyr PDF-verktøy på nettet, så vær forsiktig. For eksempel installerer noen programvare som vil endre nettleserinnstillingene dine uten din tillatelse eller introdusere popup-annonser. Mange har ikke sikkerhetssertifikater. Installer aldri noe som ikke er høyt rangert på et anerkjent nettsted som PC World eller CNET.