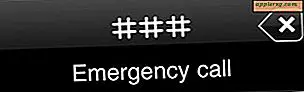Hvordan tegne en bue i Photoshop
Hvis du bruker Photoshop til å redigere og retusjere bilder, må du kanskje også bruke tegneverktøyene til å lage enkle former som en bue. Å lage og designe din egen bue fra programmet hindrer problemer du kan ha ved å importere en bue fra et annet program. Du kan endre størrelsen på den nøyaktig, unngå hvite bakgrunner og bevare fargevalget. Ved å lagre stiene kan du bruke buen igjen for duplikater og mønstre.
Pennverktøy
Se på paletten Verktøy etter et ikon som ligner tuppen på en gammeldags fyllepenn. Det er pennverktøyet, som kan brukes til å lage linjer og S-former i vektorformat. For å lage en bue, opprett et tomt hvitt lerret på størrelse med et postkort eller større. Velg pennen og tegne buen din ved å klikke pennen for å opprette linjesegmenter. Hold nede "Skift" -tasten mens du arbeider for å holde linjene proporsjonerte og rette. Når du trenger å tegne den buede delen øverst, klikker du og drar pennen nedover for å trekke opp formen. For å eliminere det lange styret og flytte til neste del av buen, hold nede "Alt" -tasten og klikk pennen på ankerpunktet.
Telt
Teltmetoden produserer også en bue. Åpne et tomt lerret og velg markeringsikonet fra verktøylinjen. Teltikonet ligger under Move-verktøyet og ser ut som en sirkel eller firkant laget av stiplede linjer. Velg det elliptiske - eller sirkelformede - teltet først. Klikk og dra en langstrakt oval på lerretet. Dette vil være den øverste, buede delen av buen. La ovalen ligge på lerretet og velg den firkantede markeringen fra verktøylinjen. Sikt korshåret helt på slutten av det ovale, hold nede "Skift" -tasten, og dra hele veien over og ned til du når enden av det ovale. Når du slipper musen, smelter de to partyteltene sammen i en bue. Velg "Rediger" etterfulgt av "Stroke" for å skissere buen.
Lagre og endre stier
Endring av linjer tegnet med pennverktøyet krever verktøyet for direktevalg. Velg den fra paletten Verktøy, og bruk den til å åpne ankerpunktene i banen. Det er vanskelig å bruke: Sørg for å klikke på en linje nær ankerpunktet du vil endre før du klikker på selve punktet. Klikk og dra punktet til den nye posisjonen. For å gjøre stien din til et utvalg, åpne Path-paletten ved å velge "Paths" fra "Window" -menyen. Klikk på stienavnet ditt fra paletten (du skal kunne gjenkjenne det fra formen), og få tilgang til stialternativer ved å klikke på ikonet i høyre hjørne av paletten og velge "foreta valg".
Lagring og endring av telt
Når du har en markeringsramme med en grunnleggende bueform, kan du endre den ved å lagre den som en bane. Når markeringsrammen er aktiv, åpner du stien-paletten og velger "lag arbeidssti" ved å klikke på alternativikonet øverst til høyre på stien-paletten. Sett toleransen til minst "2" slik at du kan se veien din. Når banen er opprettet, kan du bruke alternativene til å stryke den, fylle den eller konvertere den tilbake til et utvalg. En annen metode er å lagre valget som en alfakanal. Når buen er valgt, åpner du paletten Kanaler og klikker på ikonet "lagre valg som kanal", som ligner på et rektangel med en sirkel inni. Bueformen din blir deretter oppført som en alfakanal, som du kan bruke som en maske når du arbeider med lag, teksturer og stigninger.