Hvordan redigere en mal i MS Word
Maler brukes til å lage dokumenter du vil utvikle raskt. Du kan bruke utformingen av malen din og forny den til bruk. Word-maler plasseres i malmappen for enkel tilgang. Hvis du jobber med en mal som inneholder et låst skjema, må du låse opp skjemaet før du kan redigere det. Når oppdateringene er fullført, lagrer du filen på nytt eller gir den nytt navn som en annen mal i MS Word.
Trinn 1
Gå til MS Word og åpne malen du vil redigere ved å klikke på "File" og "New". Velg "På datamaskinen min ..." fra oppgavelinjen "Nytt dokument". Fanen "Maler" åpnes.
Steg 2
Velg kategorien "Generelt" for å redigere maler du opprettet på datamaskinen. Ellers velger du en av de andre kategoriene i stedet. Velg malen du trenger. Velg deretter "Mal" under "Opprett ny" og klikk "OK". Malen lastes inn på siden din.
Trinn 3
Rediger malen ved å velge innhold som må endres og skrive over den.
Trinn 4
Oppdater felt i en mal ved å velge feltet (for eksempel "Klikk her og skriv mottakerens adresse") på siden din. Hele feltet vises i grått når det er valgt.
Trinn 5
Høyreklikk på feltet og velg "Rediger felt" for å åpne dialogboksen "Felt". Plasser markøren i tekstfeltet "Vis tekst" og modifiser den for å lese slik du vil, og klikk deretter "OK".
Trinn 6
Legg til et datofelt i malen ved å velge "Sett inn" og "Dato og tid." Velg datoformatet du ønsker, sett et hakemerk ved å "Oppdater automatisk" og klikk "OK". Datofeltet legges til i MS Word-malen.
Trinn 7
Rediger formatet til et eksisterende datofelt ved å høyreklikke på det. Velg et annet datoformat, og legg til et merke i "Bevar formatering under oppdateringer." Klikk deretter OK.
Trinn 8
Rediger et skjemafelt i malen ved å låse opp det først. Velg "Vis", "Verktøylinjer" og "Tilpass." Velg "Skjemaer" i fanen "Verktøylinjer" for å åpne verktøylinjen "Skjemaer".
Trinn 9
Plasser markøren i skjemafeltet på siden din, og klikk deretter på "Beskytt skjema" -knappen i verktøylinjen "Skjemaer". Dobbeltklikk på skjemafeltet for å oppdatere det.
Trinn 10
Lagre arbeidet ditt ved å klikke på "File" og "Save As." Velg filnavnet på den originale malen i dialogboksen "Lagre som" og dobbeltklikk på den. Den redigerte malen erstatter den originale filen.
Trykk på “OK” hvis du får en advarsel om at dokumentet inneholder makroer, ActiveX-kontroller, informasjon om XML-utvidelsespakke eller webcontainere. Den oppdaterte malen er nå klar.





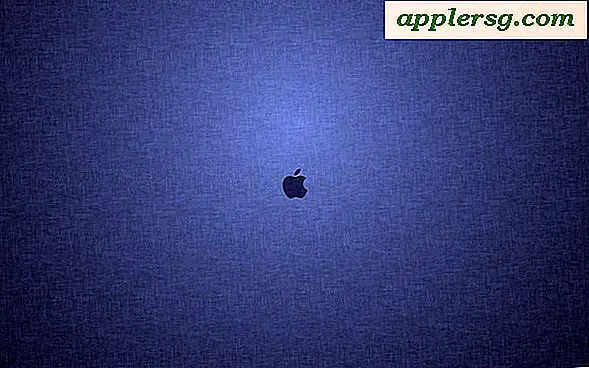


![IOS 7 Funksjoner og skjermbilder [Galleri]](http://applersg.com/img/ipad/419/ios-7-features-screen-shots.jpg)



