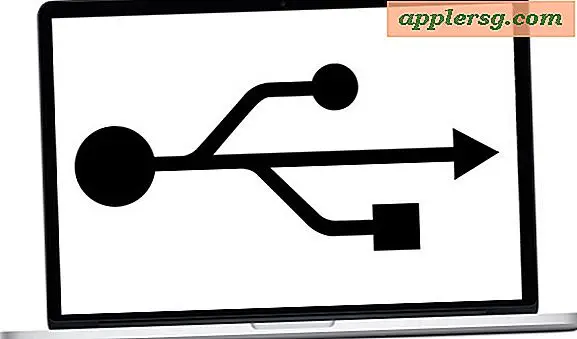Hvordan fikse Direct3D
Mange dataspill, så vel som noen 3D-modelleringsprogrammer, er avhengige av Direct3D-komponenten i DirectX for å gjengi grafikk. Hvis datamaskinen din har et problem med en DirectX-fil eller en grafikkdriver, kan det føre til at disse programmene krasjer eller ikke åpnes. Windows inkluderer et verktøy for å teste DirectX-installasjonen din, og du kan løse de fleste problemer ved å slå på maskinvareakselerasjon eller oppdatere DirectX og videodriveren.
Kontrollere DirectX-installasjonen
Trykk "Windows-R" og skriv inn "dxdiag" for å kjøre DirectX Diagnostic Tool.
Åpne "Vis" -fanen for å se statusen til Direct3D og andre grafikkomponenter i DirectX.
Les "Merknader" -boksen for å lære om eventuelle feil med Direct3D. Hvis DirectX er riktig installert, vil det stå "Ingen problemer funnet."
Les linjen "Funksjonsnivåer" i delen Drivere for å se hvilke versjoner av DirectX skjermkortet ditt støtter. Programmer som krever en annen versjon enn de som er oppført, fungerer ikke på datamaskinen din.
Sjekk delen DirectX-funksjoner for å sikre at hver linje viser "Aktivert." Hvis en linje ikke gjør det, må du aktivere maskinvareakselerasjon.
Aktiverer maskinvareakselerasjon
Høyreklikk på skrivebordet og velg "Skjermoppløsning".
Klikk på "Avanserte innstillinger."
Åpne kategorien "Feilsøking" og klikk "Endre innstillinger." Skriv inn administratorpassordet hvis du blir bedt om det.
Skyv "Maskinvareakselerasjon" til "Full".
Oppdaterer DirectX og videodrivere
Kjør Windows Update fra kontrollpanelet for å installere oppdateringer for DirectX 11, tilgjengelig på Windows-versjoner som går tilbake til Vista. På Windows 8 er Windows Update den eneste metoden for å oppdatere DirectX 11. På Windows 7 eller Vista kan du alternativt laste ned oppdateringene manuelt (lenker i Ressurser).
Last ned og åpne DirectX End-User Runtime Web Installer (lenke i ressurser) for å oppdatere DirectX 9. DirectX 9 installeres og kjører separat fra DirectX 11, og mange spill krever det selv på systemer med DirectX 11 installert.
Installer juni 2010-versjonen av DirectX 9 (lenke i ressurser) hvis Web Installer rapporterer at du allerede har en oppdatert versjon, men du fortsatt har problemer med DirectX 9-applikasjoner. Dette frakoblede installasjonsprogrammet inkluderer alle oppdateringer til DirectX 9 og installeres på nytt over den eksisterende kopien din, og potensielt løser problemene.
Oppdater videodriverne dine enten via Windows Update eller ved å laste ned drivere fra nettstedet Nvidia, ATI eller Intel, avhengig av grafikkmaskinvaren. Hvis du allerede har den nyeste versjonen fra Windows Update, kan du sjekke maskinvareprodusentens nettsted, da den kan tilby en enda nyere driver.
Tips
På datamaskiner som bruker Optimus til å bytte mellom Nvidia og integrert Intel-grafikkmaskinvare, må du kanskje oppdatere både Nvidia- og Intel-grafikkdriverne.
Hvis et bestemt program har problemer med å kjøre på en datamaskin med Optimus, åpner du Nvidia Control Panel, klikker på "Manage 3D Settings" og velger programmet i "Program Settings" -fanen. Endre grafikkprosessoren til det motsatte av gjeldende innstilling for å prøve å kjøre den med den alternative grafikkmaskinvaren.
Selv om DirectX-diagnosen ikke rapporterer om noen problemer, kan du prøve å oppdatere DirectX og videodriverne dine uansett, da det kan løse problemet.
Advarsler
Informasjonen i denne artikkelen gjelder Windows 7 og Windows 8. Det kan variere noe eller betydelig med andre versjoner.