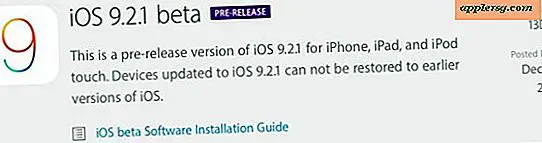Wi-Fi Scanner Tool er Native i Mac OS X, Slik bruker du det
 Det innfødte og allerede kraftige Wi-Fi Diagnostics Tool i Mac OS X fikk et nytt design i moderne versjoner av Mac OS X, og med det kom noen nye funksjoner som gjør verktøyet bedre enn noensinne. En av de beste nye tilleggene er det innebygde Wi-Fi-skannerverktøyet, som er en fullverdig Wi-Fi-stumbler for å finne og oppdage nærliggende Wi-Fi-nettverk - selv de som ikke sender sine nettverksnavn.
Det innfødte og allerede kraftige Wi-Fi Diagnostics Tool i Mac OS X fikk et nytt design i moderne versjoner av Mac OS X, og med det kom noen nye funksjoner som gjør verktøyet bedre enn noensinne. En av de beste nye tilleggene er det innebygde Wi-Fi-skannerverktøyet, som er en fullverdig Wi-Fi-stumbler for å finne og oppdage nærliggende Wi-Fi-nettverk - selv de som ikke sender sine nettverksnavn.
Dette er virkelig en avansert funksjon som har et bredt spekter av potensielle bruksområder utover bare å finne tilgangspunkter, de fleste brukere vil best være det bare å bruke Wi-Fi-menyen for å finne tilgjengelige trådløse nettverk for å bli med. For de som vil ha en trådløs stumbler, kan du finne og bruke den.
Få tilgang til trådløs diagnostikk i Mac OS X
I moderne versjoner av Mac OS X som OS X Yosemite, OS X Mavericks, kan du komme til Wireless Diagnostics fra Wi-Fi menylinje-elementet:
- Alternativ + Klikk på menyelementet Wi-Fi i OS X
- Velg "Åpne trådløs diagnose"

Dette er noe skjult, men fortsatt mye enklere enn å få tilgang til det i tidligere versjoner av OS X hvor appen var i utgangspunktet skjult.
Skanner etter Wi-Fi-nettverk med Mac Wireless Diagnostics Tool
Nå som du er i Wireless Diagnostics, kan du bruke Skanneren:
- Gå til "Vindu" -menyen og velg "Scan" for å åpne Wi-Fi Stumbler-verktøyet som er innebygd i Mac OS X
- I Scanner-verktøyet klikker du på Skann-knappen for å skanne etter tilgjengelige nettverk
Dette vil åpne det trådløse kortet for å oppdage alle mulige nærliggende Wi-Fi-nettverk, effektivt snuble på tilgjengelige trådløse rutere og oppdage detaljer om disse nettverkene.

Alle tilgjengelige trådløse nettverksnavn, SSID, kanaler, bånd, nettverksprotokoll (trådløst n, g, b, etc), nettverkssikkerhetstypen, nettverkssignalstyrken og nettverkslydnivået for signalet som blir oppdaget, vil bli oppført ved hjelp av skanningen nytte.
Dette er åpenbart mye enklere i moderne versjoner av Mac systemprogramvare, men ikke bekymre deg hvis du ikke er på OS X Yosemite, du kan fortsatt få tilgang til og bruke disse verktøyene med instruksjonene nedenfor.
Gjør Wi-Fi Diagnostics enklere å få tilgang til i OS X
For andre versjoner av OS X, som OS X Mountain Lion, vil du gjøre Wi-Fi Diagnostics-appen lett tilgjengelig ved å bringe den til LaunchPad eller Dock, for å gjøre det:
- Fra et hvilket som helst Finder-vindu, trykk Kommando + Skift + G og skriv inn banen: / System / Library / CoreServices /
- Finn "Wi-Fi Diagnostics" (eller "Wireless Diagnostics", avhengig av OS X-versjonen) og dra og slipp den i Launchpad eller OS X Dock for enkel tilgang
Nå som du har Wifi-appen på en enkel måte å finne plassering, er det litt annerledes, avhengig av OS X-versjonen. Nyere bygg fra Mountain Lion (10.8) endret seg litt, og de endringene gjenspeiles i OS X Mavericks (10, 9) også. Utenfor å få tilgang til verktøyet, forblir all funksjonalitet den samme.
Hvis appen heter "Wi-Fi Diagnostics", er det her du trenger å gjøre:
- Start Wi-Fi Diagnostics og ignorér den forreste menyen, i stedet slår Command + N for å hente det nye vinduet "Nettverksverktøy" (dette er også der det trådløse signalstyrke måleverktøyet er plassert nå)
- Klikk på "Wi-Fi Scan" -fanen for å komme i gang med verktøyet for trådløst stifter
Hvis appen heter "Wireless Diagnostics", er det litt annerledes å få tilgang til skanneverktøyet:
- Åpne Trådløs Diagnostikk og ignorere menyen, i stedet dra ned "Vindu" -menyen og velg "Verktøy"
- Velg "Wi-Fi Scan" -fanen for å ringe til det trådløse nettverksverktøyet for skanner og stumbler
Under Wi-Fi Scan-verktøyet ser du alle tilgjengelige nettverksnavn og deres respektive BSSID-, kanal-, bånd-, protokoller (trådløse n, g, b osv.), Sikkerhetstype, signalstyrke og lydnivået på signalet .

Verktøyet standardiserer å skanne en gang og vise den funnet informasjonen, men du kan aktivere Active Scan eller Passive Scan-modusen for å kontinuerlig søke etter nye nettverk ved å klikke på rullegardinmenyen "Skann" nederst til høyre.
Det er mange mulige bruksområder for dette verktøyet og den trådløse stumbleren, enten det er å optimalisere nettverk, redusere interferens og støy, eller oppdage de rundt deg, men wifi diagnostikk-appen inneholder også mange kraftige funksjoner som lar deg fange nettverkstrafikken, enten det er data som sendes fra datamaskinen i bruk eller til og med alle nærliggende trådløse nettverk. Til slutt er de sistnevnte funksjonene og deres bruksområder langt utenfor omfanget av denne artikkelen, men tidligere Mac-brukere måtte bruke tredjepartsapps som Kismet eller starte fra en separat Linux-installasjon for å få tilgang til avanserte nettverksoppfangingsevner.