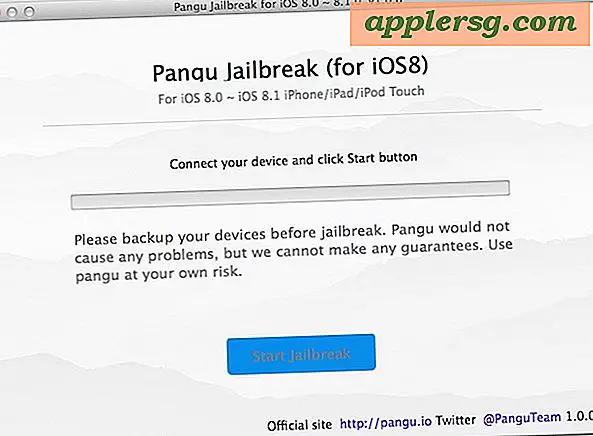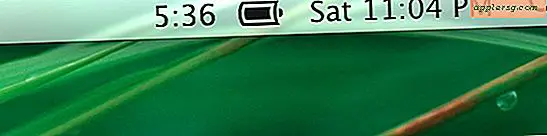Hvordan laste programvare til min iPad
Programvare fungerer annerledes på iPad sammenlignet med stasjonære eller bærbare datamaskiner. I stedet for å installere programvare fra plater eller laste den ned fra en programvareutviklers nettsted på Internett, kommer all programvare for iPad fra App Store bortsett fra det grunnleggende operativsystemet. Du laster ned operativsystemet via iTunes på datamaskinen din. Dette er også hvordan du mottar operativsystemoppdateringer og sikkerhetskopierer App Store-kjøp i tilfelle du trenger å laste dem inn igjen etter utilsiktet sletting eller andre problemer.
Programvareoppsett
Trinn 1
Last ned den nyeste versjonen av iTunes for å forberede datamaskinen din for ditt første iPad-oppsett og synkronisering.
Steg 2
Koble iPad til datamaskinen ved hjelp av synkroniseringskabelen. Vent til iPad-en din vises i "Enheter" -listen, som kan ta noen minutter, og klikk deretter på iPad-navnet.
Trinn 3
Følg instruksjonene på skjermen for å laste ned iPadens grunnleggende operativsystemprogramvare. Dette laster iOS-operativsystemet på din iPad, og gjør det klar til å akseptere programvare fra App Store.
Koble iPad fra datamaskinen når synkroniserings- og installasjonsprosessen er fullført.
Laster inn apper
Trinn 1
Koble iPad til en hvilken som helst tilgjengelig Wi-Fi-tilkobling. Du kan også bruke iPads 3G-tilkobling, men det kan være for sakte å laste ned datatunge apper. Trykk på "App Store" -ikonet på iPad-skjermen. Dette lanserer Apple App Store, hvor du kan finne all godkjent programvare som er kompatibel med iPad.
Steg 2
Skriv inn et nøkkelord eller en setning i søkeboksen for å finne programvaren du leter etter, eller trykk på "Kategorier" -knappen nederst på skjermen for å bla gjennom apper etter kategori. Hvis du for eksempel vil redigere MS Word-dokumenter på iPad, kan du prøve å søke etter stikkord som "Rediger .doc" eller "MS Word", eller bla gjennom kategorien "Produktivitet".
Trinn 3
Trykk på et av søkeresultatene eller kategoriresultatene dine for å lære mer om appen. Trykk på "Mer" -knappen for å avsløre flere funksjoner i appbeskrivelsen. Sveip fingeren fra høyre til venstre over appbildeboksen for å se flere skjermbilder av det valgte appens grensesnitt. Les brukeranmeldelser og sjekk appens stjernerangering for å finne ut om appen fungerer som den hevder. Trykk på tilbake-knappen øverst til venstre på skjermen for å gå tilbake til søkeresultatene og fortsette å surfe.
Trinn 4
Trykk på en apps pris eller "Gratis" -knappen når du bestemmer deg for at den er riktig programvare for deg. Knappen endres til en "Installer" -knapp. Trykk på dette og skriv inn iTunes-passordet for å bekrefte kjøpet. Kredittkortet ditt som er koblet til iTunes-kontoen din, belastes for kjøpet av gebyrbaserte apper.
Trykk på "Ok" og vent til appen lastes ned og installeres på iPad. Du trenger ikke å utføre noen oppsett for denne prosessen. I stedet, så snart du bekrefter kjøpet, vil iPad returnere deg til startskjermen og vise deg det nye appikonet og en fremdriftslinje for installasjonen. Når fremdriftslinjen forsvinner og appikonet er ugjennomsiktig, er den nye programvaren klar til bruk. Trykk på ikonet for å starte programvaren.