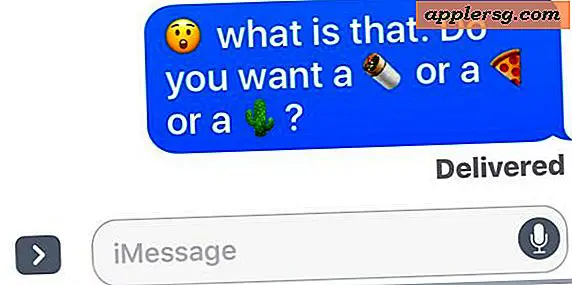Hvordan lage et flygeblad på Microsoft Word 2007
Å lage en flygeblad i Microsoft Word 2007 er veldig enkelt. Alt som trengs er litt fantasi og litt øvelse med programvaren. Det er egentlig ingen grense for hva du kan lage. Det er lurt å ha en grov ide om hvordan du vil at flygebladet ditt skal se ut, og deretter legge til noen kule komponenter i den. Du kan legge til bilder, spesialtekst og informative diagrammer i flygebladene dine med bare å klikke på noen få knapper.
Trinn 1
Åpne Microsoft Word. Du finner den under "Alle programmer" eller skriv "ord" i datamaskinens søkefelt.
Steg 2
Skriv inn informasjonen du vil at flygebladet skal vise. Under Hjem-fanen kan du endre skrift, størrelse og farge på bokstavene dine. Du kan med fet skrift, understreke eller bruke kursiv for å få ordlyden til å skille seg ut.
Trinn 3
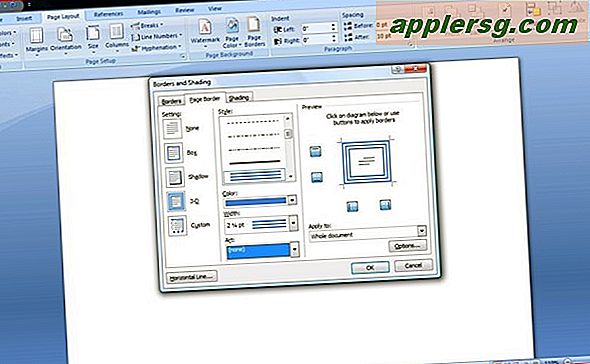
Klikk på fanen Sidelayout og velg "sidekanter" fra sidens bakgrunnsdel. Her kan du velge farge, stil, bredde og plassering av grensen din. Klikk OK når du er ferdig.
Trinn 4
Klikk på fanen Sett inn. Her kan du velge å sette inn utklipp, bilder, diagrammer eller tabeller i flygebladet ditt. For å sette inn noen av disse elementene, klikker du bare på handlingen (ikon for utklipp, bilde osv.) Og velger hva du vil gjøre fra rullegardinmenyen.
Trinn 5
Juster størrelsen på bildet ditt ved å rette markøren opp i et av hjørnene på boksen som omgir bildet. Venstreklikk på musen, hold og dra hjørnet av boksen til du er fornøyd med størrelsen på bildet ditt.
Trinn 6
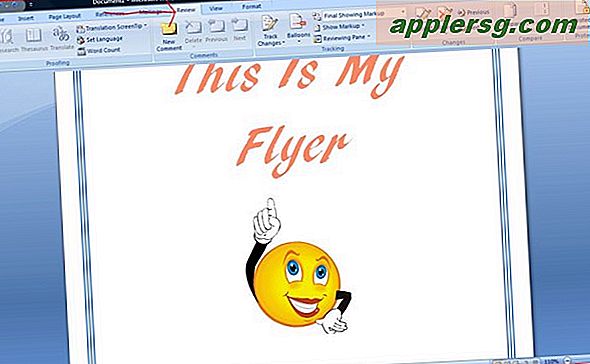
Kjør stavekontroll på flygebladet ditt. Du finner stavekontroll under kategorien Gjennomgang.
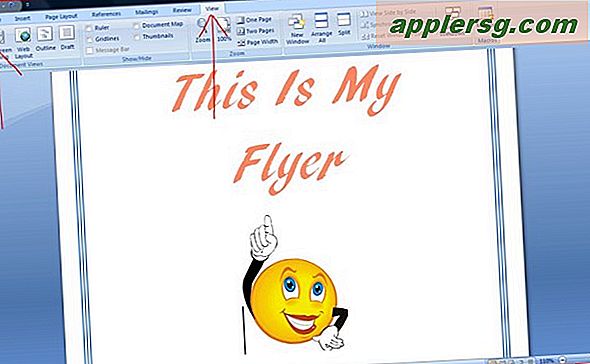
Konkurrer en siste gjennomgang av flygebladet ditt. Klikk på Vis-fanen og deretter på "fullskjermvisning". Dette vil gi en oversikt over hvordan flygebladet ditt vil se ut. Hvis du er fornøyd, klikker du på lagre.