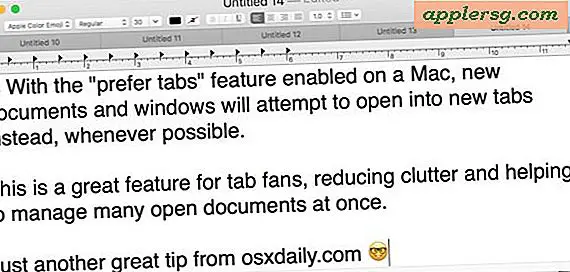Hvordan lage en hyperkobling i en PDF-fil
Du kan ikke bruke den gratis Acrobat Reader til å legge til hyperkoblinger til en PDF, men flere gratis eller rimelige PDF-redaktører vil gjøre jobben for deg, eller du kan kjøpe gullstandarden Adobe Acrobat. Gratis verktøy varierer mye, og mange støtter ikke muligheten til å legge til hyperkoblinger. Blant de som gjør det er PDFescape, PDFill og OpenOffice Draw, brukt med en spesiell PDF-importplugg. PDFescape tilbyr en online redaktør, samt en stasjonær versjon mot et gebyr, mens PDFill og Draw kun tilbys som desktop-programvare.
Dokumenter du oppretter ved hjelp av Microsoft Office 2013, gir klikkbare hyperkoblinger når du lagrer filen som PDF.
PDF-bilde
PDFescapes gratis online versjon er fullt funksjonell, men viser bannerannonser, mens Premium-versjonen er annonsefri og tilbyr mer fillagring til $ 20 per år fra publiseringsdatoen. Den gratis versjonen støtter opprettelsen av hyperkoblinger samt andre redigeringsverktøy. Selskapet tilbyr også en stasjonær versjon, deskPDF Studio X, som du laster ned til datamaskinen din og installerer. Studio X er selskapets mest robuste tilbud på $ 60 for en livstidslisens.
Hvis du vil legge til hyperkoblinger til PDF-en din ved hjelp av hvilken som helst versjon av PDFescape, åpner du nettstedet, klikker "Rediger PDF-en din nå" og følger instruksjonene for å velge enten gratis PDFescape, Premium-versjonen eller Studio X. For onlineversjonen, velg å enten et PDF-dokument, laste opp en eller redigere en tidligere åpnet PDF som du har lagret på nettstedets servere. I den åpne PDF-filen velger du "Sett inn" -fanen, velger "Kobling" og deretter bruker du markøren til å dra over teksten du vil bli lenke. Skriv inn URL-en i popup-vinduet, og trykk "OK". Lagre dokumentet på datamaskinen ved å klikke på "Lagre og last ned."
PDFill PDF Editor
PDFill PDF Editor er et gratis skrivebordsprogram med en rekke verktøy som har et bredt spekter av redigeringsmuligheter. Etter at du har lastet ned og installert den, åpner du PDF-filen i PDFill ved å høyreklikke på den, velge "Åpne med" og deretter velge "Velg standardprogram." Åpne plasseringen til PDF Fill-installasjonen din og velg "PDFill Editor 11.0." Fjern merket for "Bruk alltid det valgte programmet til å åpne denne typen filer" for å fortsette å åpne PDF-ene i standardprogrammet. Klikk "OK" for å åpne filen. Legg til en lenke ved hjelp av Sett inn-menyen.
OpenOffice Draw med PDF-import for Apache OpenOffice-utvidelse
Når den er utstyrt med PDF Import-utvidelsen, gjør OpenOffice Draw en imponerende jobb med å åpne og konvertere en PDF, selv om PDF-filen din har en kompleks design, kan den ikke gjengis perfekt.
Utvidelsen tilbyr også en veldig kul funksjon: du kan lagre den redigerte filen som en hybridfil - selv om den har en PDF-utvidelse slik at enhver PDF-leser kan åpne den, vil den faktisk være en hybrid PDF / ODF-fil, i stand til å åpnes for redigering av ethvert OpenOffice-program.
Last ned og installer først OpenOffice hvis du ikke allerede har det, og last deretter ned og installer PDF Import for Apache OpenOffice-utvidelsen. Hvis OpenOffice Draw er åpen, lukker du den, åpner den igjen og åpner deretter PDF-filen. Velg teksten der du vil ha hyperkoblingen, åpne "Sett inn" -menyen og klikk "Hyperkobling" for å åpne dialogboksen Hyperkobling. Internett-fanen i venstre sidefelt er aktivert som standard. Hvis du legger til en lenke til et nettsted, skriv inn URL-en i Target-feltet og konfigurer URL-en din med eventuelle tilpassede innstillinger, for eksempel å identifisere et mål. Når du har fullført endringene, velger du "Eksporter som PDF" fra Fil-menyen.
Adobe Acrobat Standard eller Pro
Hvis du har Adobe Acrobat, enten standard- eller pro-versjonen, kan du legge til en lenke ved hjelp av koblingsverktøyet. Fra Verktøy-menyen velger du “Innhold” og deretter “Kobling”. Denne kommandoen aktiverer koblinger som finnes i dokumentet ditt, og identifiserer dem med svarte rektangler. For å opprette en ny lenke, dra markøren for å lage et rektangel rundt teksten der du vil ha lenken, og velg koblingsalternativene. Du kan koble til enten en side i det samme dokumentet, en annen fil, en webside, eller du kan opprette en tilpasset lenke som utfører en bestemt handling når du klikker på den, for eksempel å åpne en meny.
Microsoft Office 2013
Microsoft Office 2010 og 2013 kan lagre et Office-dokument som en PDF-fil uten spesielle tilleggsprogrammer eller programvare. Denne muligheten er ikke tilgjengelig i tidligere versjoner, noe som krevde et spesielt tillegg for å lagre filer som PDF-filer. Enhver hyperkobling du legger til filen din konverteres til en klikkbar lenke hvis du lagrer filen som en PDF. For å legge til en lenke til et Office-dokument - for eksempel Word, Excel eller PowerPoint - høyreklikker du teksten du vil bli en lenke og velger "Hyperkobling". For å koble til et nettsted, skriv inn webadressen i adressefeltet. Alternativt kan du koble til et sted i dokumentet eller i et nytt dokument.
For å lagre filen som PDF, velg "File" -menyen, "Save As" og velg deretter stedet der du vil lagre filen. I dialogboksen "Lagre som" velger du "PDF (* .pdf)" i rullegardinmenyen "Lagre som type". For å minimere filstørrelsen for distribusjon på nettet, velg "Minimumstørrelse (publisering på nettet)." Klikk på "Alternativer" -knappen for å tilpasse PDF-filen, for eksempel for å skrive ut bare et sideområde eller for å inkludere informasjon som ikke er skrevet ut. Klikk "OK" for å lukke Alternativer-dialogboksen hvis du har åpnet den. Klikk på "Lagre". Åpne PDF-en i hvilken som helst PDF-leser for å teste lenken din.