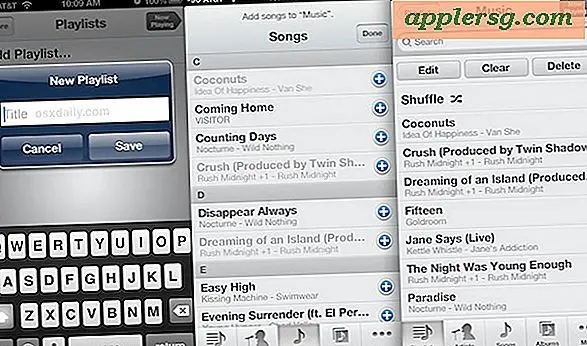Hvordan lage et hefte på seks sider
Hefter brukes til å gi informasjon om virksomheten eller prosjektet ditt i et kondensert brett-sideformat. De kan opprettes ved å bruke malgallerier som er tilgjengelige online eller på datamaskinen din. Når du velger et hefte fra malgalleriet, bruker du det som best vil representere dine heftebehov. Malgalleriet viser en forhåndsvisning av maler. Tilpass malen til antall sider som trengs i hefteprosjektet.
Word 2010
Trinn 1
Klikk på "File" -fanen og velg "New". Skriv "Booklet" i søkeboksen. Klikk "Enter". Gjennomgå brosjyremalene som vises. Forhåndsvis brosjyren ved å klikke på bildet og gjennomgå malforhåndsvisning i høyre oppgaverute. Klikk på "Last ned" -ikonet for å laste ned malen til datamaskinen din. Malen åpnes i Microsoft Word.
Steg 2
Marker standardteksten og skriv teksten i heftet. Hvis brosjyremalen overstiger seks sider, markerer du teksten på de ekstra sidene og trykker "Slett". Oppdater bildene ved å høyreklikke på bildet og velge "Endre bilde." Bla gjennom datamaskinen din og finn et nytt bilde. Klikk på bildet og deretter på "Åpne" -knappen.
Lagre endringene dine ved å klikke på "Lagre" -ikonet på verktøylinjen for hurtig tilgang.
Google-dokumenter
Trinn 1
Gå til malgalleriet for Google Dokumenter. Skriv "Booklet" i søkeboksen. Klikk på "Søk maler" -knappen. Gjennomgå brosjyremalene som vises. Klikk på "Bruk denne malen" -ikonet for å laste ned malen til datamaskinen din. Malen åpnes i Google Documents.
Steg 2
Marker standardteksten og skriv teksten i heftet. Hvis brosjyremalen overstiger seks sider, markerer du teksten på de ekstra sidene og trykker "Slett". Oppdater bildene ved å slette standardbilder. Klikk på bildet og trykk "Slett" -tasten på tastaturet. Legg til nye bilder ved å klikke "Sett inn" og "Bilde" på menyen. Bla gjennom datamaskinen din og finn et nytt bilde. Klikk på bildet og "Åpne" -knappen.
Lagre endringene dine ved å klikke på "Lagre" -ikonet på menyen.
Åpent kontor
Trinn 1
Gå til OpenOffice malgalleriet. Skriv "Booklet" i søkeboksen. Gjennomgå brosjyremalene som vises. Klikk på "Bruk dette" -ikonet for å laste ned malen til datamaskinen. Malen åpnes i OpenOffice Writer.
Steg 2
Marker standardteksten og skriv teksten i heftet. Hvis brosjyremalen overstiger seks sider, markerer du teksten på de ekstra sidene og trykker "Slett". Oppdater bildene ved å slette standardbilder. Klikk på bildet og trykk "Slett" -tasten på tastaturet. Legg til nye bilder ved å klikke "Sett inn" og "Bilde" på menyen. Velg "Fra fil." Bla gjennom datamaskinen din og finn et nytt bilde. Klikk på bildet og deretter på "Åpne" -knappen.
Lagre endringene dine ved å klikke på "Lagre" -ikonet på menyen.