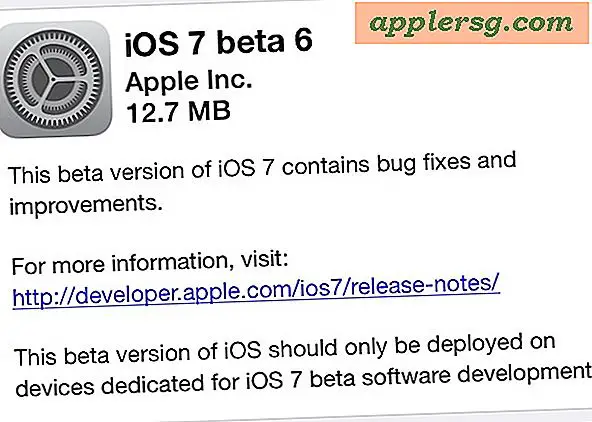Hvordan lage et lager regneark
En oversikt er mer enn bare en liste over varer: Den inkluderer også tilhørende informasjon. For eksempel kan en beholdning inneholde varens navn, modellnummer, beskrivelse og serienummer. Dataetikettene som inngår i varelageret vil endres avhengig av formålet, men konseptet er fortsatt det samme. I tillegg, ved å bruke Excel 2010, kan du også koble regnearket til en Sharepoint-liste for å motta automatiske oppdateringer av beholdningen din for analyse ved hjelp av Excels funksjoner.
Åpne programvaren. Hvis du trenger automatiske oppdateringer med SharePoint, kan du bruke Excel 2010. Hvis du lager en enkel liste for forsikringsformål, kan du bruke et tekstbehandlingsprogram med tabeller eller et regnearkprogram.
Bestem dataetikettene som skal inkluderes i regnearket. Hvis du for eksempel lager et husbeholdning, inkluderer du "Verdi" som kolonneoverskrift, i tillegg til etiketter som "Vare" og "Serienummer." For en butikkbeholdning lager du overskrifter som "Engroskostnad" og "Butikkpris."
Skriv inn kolonneoverskriftene på tvers av den første raden i tabellen. Sett den første kolonnen som indeks - eller unik identifikator - for informasjonen for den raden. For eksempel en SKU for varelager, eller et varenavn for hjemmebruk.
Skriv inn dataene i radene og kolonnene. Hvert element på rad gir ytterligere informasjon relatert til indeksen. I en detaljhandelbeholdning, for eksempel, angir du utsalgspris, engrospris og varebeskrivelse for samme SKU. For et husbeholdning, skriv inn informasjon som ytterligere definerer varen, for eksempel størrelse, verdi og kostnad.
Vedlikehold varelageret ditt manuelt ved å legge til varer når de kjøpes eller på annen måte ervervet, og slette varer når de selges eller på annen måte fjernes.
Oppdater beholdningen automatisk ved hjelp av SharePoint. SharePoint-lister oppdaterer automatisk Excel-regneark forutsatt at du har lesetillatelse for SharePoint-listen. I SharePoint velger du alternativet "Eksporter til regneark" fra kategorien Liste, i gruppen Koble til og eksporter. Velg "Filnedlasting", "Åpne" og deretter "Aktiver" for å synkronisere dataene med datamaskinen. I Excel velger du "Oppdater" i gruppen Eksterne tabelldata i kategorien Design for å se oppdatert informasjon.
Advarsler
SharePoint-oppdateringer sendes bare til regnearket; oppdateringer gjenspeiler ikke endringer som er gjort i regnearket.