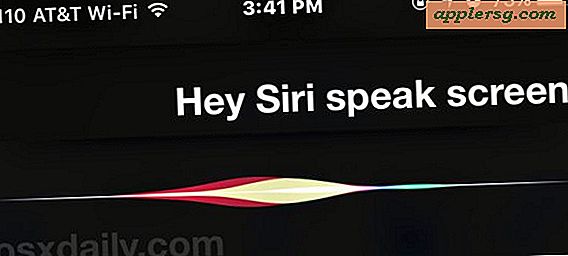Hvordan håndtere farger med Apple ColorSync
Apples OS-X-operativsystem tilbyr en rekke måter å administrere farger på din Mac. ColorSync er et Apple-verktøy som har eksistert i årevis og er virkelig designet for brukere som har litt kunnskap om farge- og fargehåndtering. Imidlertid er det noen funksjoner som også kan brukes av nybegynnere. Hvis du planlegger å administrere farger på datamaskinen din, er det viktig at du har litt kunnskap om farge- og fargeprofiler. Jeg har tatt med lenker i Ressurser nedenfor for å hjelpe deg med læringsprosessen. Følgende trinn hjelper deg med å oppdage det grunnleggende om å bruke ColorSync.
Finn ColorSync Utility, som ligger under APPLICATION / UTILITIES i søkervinduet. Selv om du vil se det vises på menylinjen, er det ingen reelle innstillinger å justere. Alle prosedyrer utføres fra applikasjonsfanen.
Den første fanen er PROFIL FØRSTEHJELP. Når du klikker VERIFY, vil ColorSync sjekke alle profilene på datamaskinen din. Hvis det oppdages et problem, kan du velge den profilen og klikke reparasjon. Hvis ColorSync ikke kan reparere profilen, bør du slette profilen og opprette en ny ved hjelp av profilassistenten under VISNINGER eller ved å legge inn data direkte i ColorSync for å opprette en ny profil.
Den neste fanen viser alle profilene på datamaskinen din. Ved å klikke på en profil vises fargespekteret og informasjon om profilen. Legg merke til at alle profilene vil bli oppført, ikke bare visningsprofilene. Hvis du har opprettet profiler, blir de oppført under BRUKER. Hvis du vil redigere en profil, velger du bare profilen og klikker OPEN.
Alle elementene i profilen vises. Bare velg et element og skriv inn endringene du vil gjøre. Dette er ikke lett å gjøre hvis du ikke har erfaring med å lage fargeprofiler. Det er ingen "assistent" som kan hjelpe deg, og derfor må du ha litt kunnskap før du gjør endringer. Dette er Media White Point Tri-Stimulus-verdien. "X" viser det hvite punktet og det vil bevege seg etter at du endrer verdien. Når du er ferdig med å redigere, lagrer du profilen din under FILE-menyen i PROFILER-mappen.
Den neste fanen lar deg se og redigere fargeprofilene for enheter. Du kan til og med åpne fabrikkprofilene og redigere dem, selv om jeg anbefaler å aldri gjøre dette. Fabrikkprofilene er grunnlinjen din, og det anbefales at du ikke endrer disse. Legg merke til at den eneste enheten som er funnet er skriveren. Hvis digitalkameraet mitt var koblet til, ville det vises under kameraer og tillatt meg å gjøre endringer i den profilen. Den viser bare enheter som er aktive på datamaskinen din.
Fanen Filtre lar brukeren lage filtre for PDF-gjengivelse som har spesifikk fargedynamikk. Hvert filter kan justeres for applikasjonen, PDF-arbeidsflyten og for målskriveren.
Til slutt er det en fargekalkulator som lar brukeren velge et fargerom, gjengivelsesintensjon og profil. Du kan justere kalkulatoren ved hjelp av glidebryterne eller ved å angi verdier. Dette lar brukeren sammenligne verdiene mellom profiler og gjengivelsesintensjoner for å bestemme hvilke verdier som skal angis i den justerte profilen.
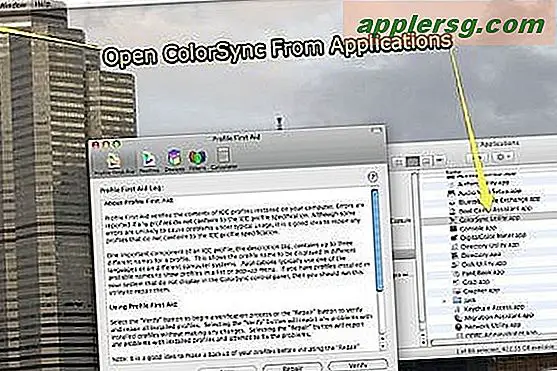
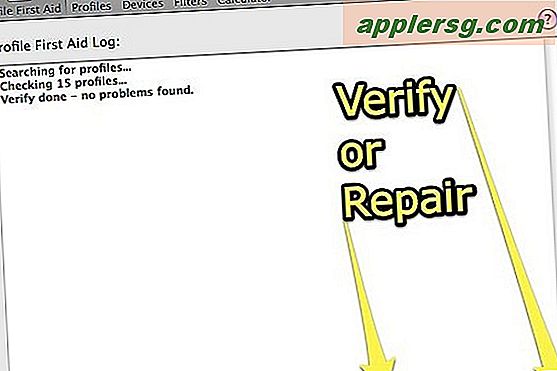
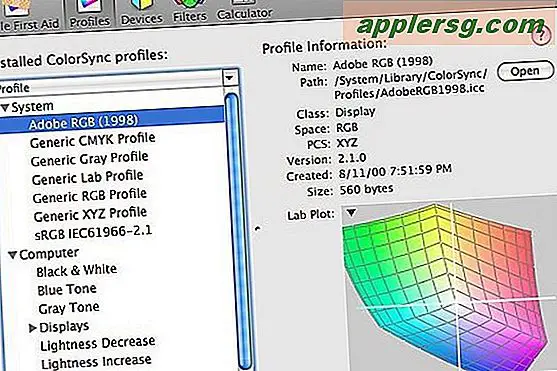
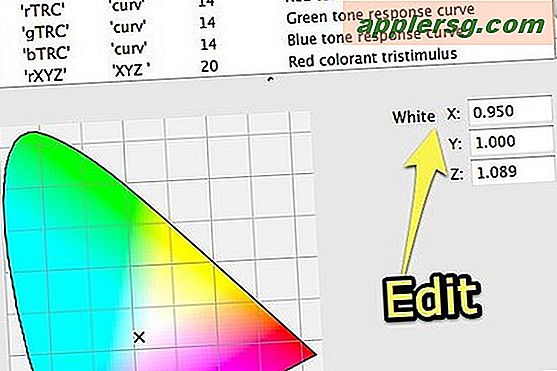
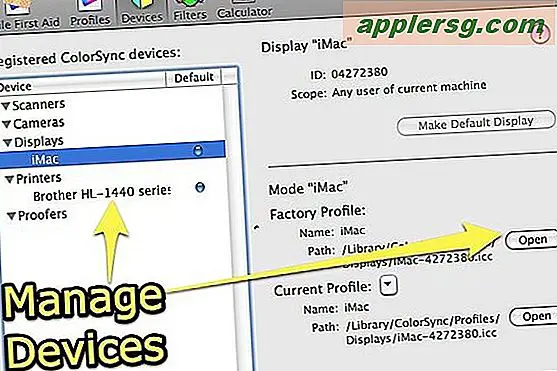
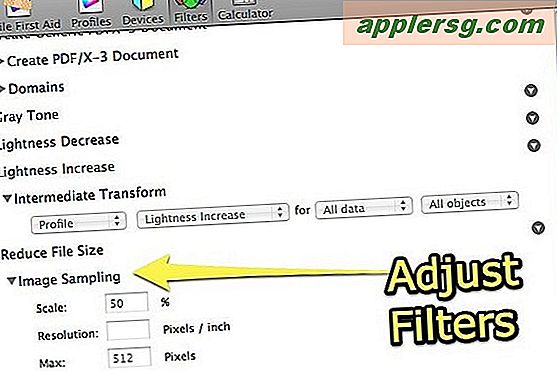
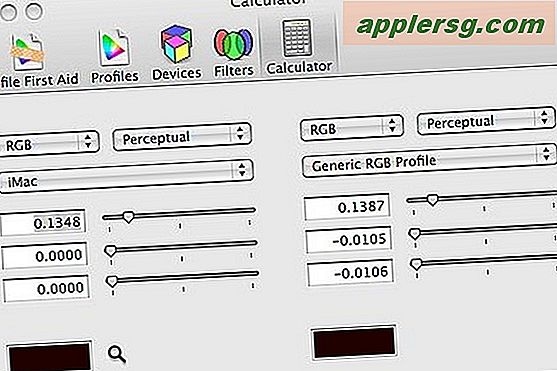
Tips
Lagre nye profiler under et bestemt navn og eksperimentere med å bruke forskjellige profiler for forskjellige situasjoner og enheter.
Advarsler
Aldri rediger grunnlinjeprofilene dine, slik at du enkelt kan gå tilbake til dem hvis ønskelig