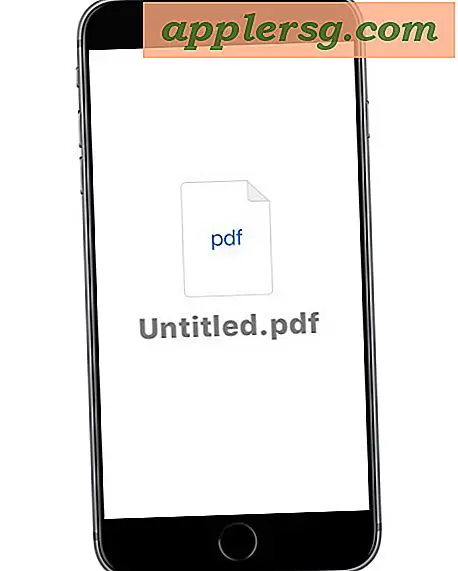Hvordan åpne en Amazon-tilknyttet butikk
En Amazon-butikk lar deg selge produkter som Amazon har uten å måtte bekymre deg for lagring, sporing av lager, handlekurver eller frakt. Amazon-butikker administreres gjennom Amazon Associates-programmet, et tilknyttet program som lar brukere tjene en prosentandel på hvert salg fra butikken sin. Partnere kan øke beløpet de tjener ved hvert salg ved å selge flere produkter og flytte inn i høyere avgiftskategorier, og tjene en høyere prosentprovisjon fra hvert salg.
Trinn 1
Åpne en Amazon-konto, hvis du ikke allerede har en. Hvis du har en Amazon-handlekonto, kan du bruke den samme påloggingsinformasjonen for Amazon Associates-nettstedet. Fyll ut en tilknyttet applikasjon på Amazon Associates-nettstedet på affiliate-program.amazon.com. Oppgi postadressen din. Gi en profil for nettstedet ditt ved å skrive inn navnet og URL-en til nettstedet ditt, sammen med en kort beskrivelse av nettstedets innhold. Les vilkårene i "Associates Operating Agreement" og send inn søknaden din.
Steg 2
Sjekk e-postkontoen du bruker i forbindelse med Amazon-kontoen din for en bekreftelse på innlevering av søknad, som lar deg vite at søknaden din er i systemet som skal behandles. Din e-post for godkjenning av tilknyttede selskaper vil snart følge - vanligvis innen få timer eller maksimalt en dag - og ønsker deg offisielt velkommen til agentprogrammet. Logg deg på Amazon Associates-nettstedet med lenken i bekreftelses-e-posten.
Trinn 3
Klikk på den tredje blå fanen øverst, med tittelen "aStore", og klikk deretter på knappen øverst til høyre merket "bygg en aStore nå."
Trinn 4
Åpne din første butikkside ved å klikke på knappen "legg til en kategoriside" og gi siden din navn. Klikk på alternativknappen for alternativet for produktvisning. Gå til håndplukk produkter, vis produkter fra Amazon Listmania-lister eller vis de bestselgende produktene fra de valgte kategoriene i henhold til dine behov. Hvis du har valgt alternativet for å håndplukke produktene dine, slå dem opp etter navn eller varenummer. Legg hver til i butikken din, ordne dem i ønsket rekkefølge og gå tilbake til kategorisiden.
Trinn 5
Klikk på den gule fortsett-knappen nederst til venstre på siden for å fortsette til neste side og velg forskjellige farger og design for Amazon-butikken din. Eksperimenter med et av Amazons åtte forhåndsdefinerte design fra temaet, rullegardin øverst på siden eller endre bakgrunns- og tekstfargene individuelt ved å klikke på fargeboksene i seksjonene A, B, C, D og E og klikke på en ny farge.
Trinn 6
Skriv inn et navn eller en topptekst for butikken din i tekstboksen merket "gi navnet til butikken din." Last opp logoen din eller det fremhevede bildet som en butikkoverskrift fra en URL som er vert på en annen server ved å lime inn en direkte lenke til bildet i boksen nederst på siden. Klikk på den gule fortsett-knappen nederst på siden for å gå til neste skjermbilde.
Trinn 7
Klikk på alternativknappen for å plassere høyre eller venstre side av widget-sidefeltet. Mus over widgetypene for å lære hva de gjør. Klikk i avkrysningsruten for en av de fem widgetypene du vil ha med på hver type side, for eksempel "Lignende gjenstander" og "Tilbehør" -moduler på produktdetaljsiden eller "Kunder som kjøpte dette kjøpte også ..." på handlekurv-siden.
Klikk på den gule knappen nederst på siden merket "Fullfør og få lenke." Klikk på de blå lenkene for å lære mer om de forskjellige alternativene for å markedsføre butikken din. Koble butikken din som et frittstående nettsted, legg inn butikken din ved hjelp av en innebygd ramme eller legg inn butikken din ved hjelp av et rammesett. Kopier og lim inn lenken som er gitt til nettstedet ditt for å koble til en frittstående butikk som Amazon er vert for. Bygg butikken inn på websiden din, slik at kundene ser butikken uten å forlate nettstedet ditt ved å klikke på passende alternativknapp, kopiere koden og lime den inn i kildekoden til nettstedet ditt der butikken vises.











![28 Skjermbilder av OS X Yosemite [Gallery]](http://applersg.com/img/mac-os-x/162/28-screen-shots-os-x-yosemite.jpg)