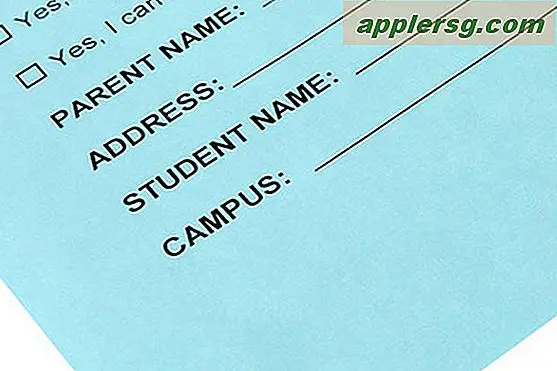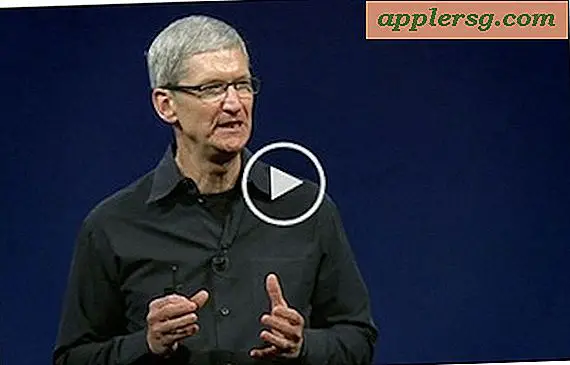Hvordan organisere Word-dokumenter
Microsoft Word brukes til å lage dokumenter for arbeids-, skole- og hjemme-relaterte prosjekter. Når Word-dokumentene dine vokser, er det noen ganger vanskelig å holde orden og finne filer du har lagret for uker, måneder eller år siden. Å ta deg tid til å organisere dokumentene dine, kan imidlertid spare deg for tid. Du kan plassere filer du bruker til en bestemt oppgave eller et bestemt prosjekt i samme mappe og dele mappen inn i mindre kategorier for å hjelpe deg med å administrere arbeidet ditt lettere. Når du har et system på plass, kan du raskt lagre og finne relaterte dokumenter i deres respektive mapper.
Trinn 1
Gå til Microsoft Word. Sjekk for å se hvor filene dine er lagret ved å gå til Verktøy og alternativer og klikke på fanen Filplasseringer. Under Filtyper-listen finner du plasseringen til Word-filene dine. Dokumentalternativet viser hvor Word-dokumentene dine er lagret.
Steg 2
Dobbeltklikk på filplasseringen for Dokumenter, eller velg den og klikk på Endre hvis du vil endre plasseringen der dokumentene dine er lagret. Bla deretter til mappeplasseringen du vil ha, og klikk på OK.
Trinn 3
Minimer Microsoft Word og gå til mappen Mine dokumenter. For å åpne Mine dokumenter, klikk på Start og deretter Mine dokumenter.
Trinn 4
Bla til mappeplasseringen der Word-dokumentene dine ligger. Du kan navigere fra mappen Mine dokumenter ved å klikke på adresselinjekoblingen og finne riktig stasjon for Word-dokumentene dine.
Trinn 5
Opprett en mappe i Mine dokumenter ved å gå til Fil, Ny og Mappe. Skriv deretter inn mappenavnet du vil ha.
Trinn 6
Flytt filer til mappen ved å velge dem med musen og dra dem til den nylig opprettede mappen. For å velge filene hver for seg, holder du nede Ctrl-tasten og velger hver fil. For å velge flere filer ved siden av hverandre, hold nede Skift-tasten og velg den første og siste filen. Disse filene skal være uthevet.
Trinn 7
Legg til flere mapper i den nye mappen ved å dobbeltklikke på mappen. Gjenta deretter trinn 5 for å opprette en mappe.
Trinn 8
Slett alle Word-dokumenter du ikke lenger trenger ved å velge filen (e) du vil slette, og trykke på Slett-tasten. Gjenta prosessen for å slette flere dokumenter fra mappen.
Gi nytt navn til filer eller mapper ved å høyreklikke over filnavnet og velge Gi nytt navn. Vær forsiktig så du ikke endrer filtypen når du endrer navnet. Skriv deretter inn navnet du vil bruke, og trykk Enter.