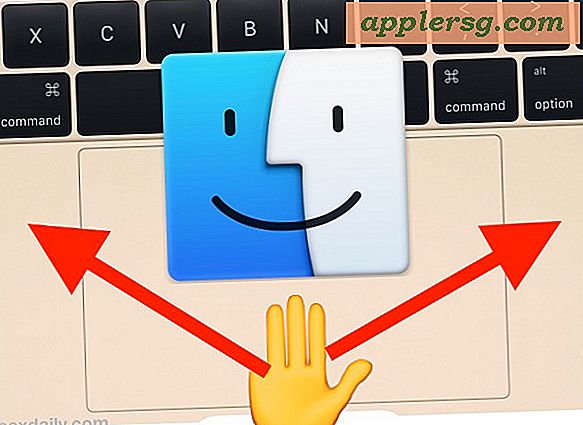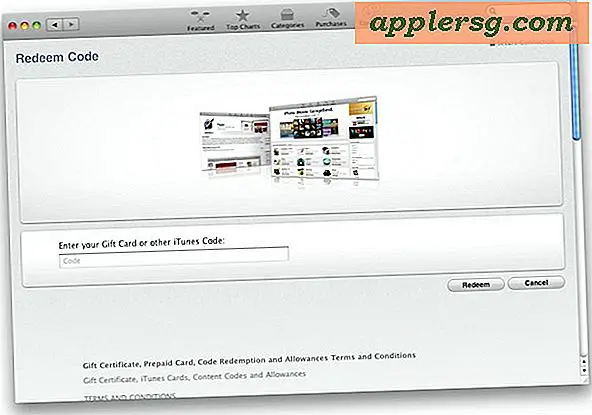Hvordan spille et spill i vindmodus
Ideelt sett vil hvert dataspill inneholde en enkel veksle mellom vindusmodus og fullskjermmodus, noe som gjør det mulig å spille sammen med et nettleservindu eller holde musen fri til å nå en andre skjerm. I virkeligheten mangler mange spill dette grunnleggende alternativet i innstillingsmenyen, men noen gir funksjonen gjennom et kommandolinjealternativ eller en konfigurasjonsfil. For de spillene som hardnektig nekter alle andre metoder, kan du prøve et av få eksterne verktøy som er designet for å tilpasse måten spill kjører på.
Alternativer i spillet
Før du griper til mer kompliserte tiltak, må du sjekke innstillingene for spillet for å bytte "Windowed Mode" eller "Fullscreen". I spill med mange alternativer kan du finne dette alternativet i en kategori som "Grafikkinnstillinger" eller "Videoinnstillinger", eller ved siden av oppløsningsalternativet i spillets startprogram. Hvis du ikke finner et alternativ, kan du prøve å trykke "Alt-Enter", en vanlig snarvei for å bytte skjermmodus. Noen spill tilbyr også "Borderless Window" eller "Fullscreen (Window)", som ser ut som fullskjermmodus, men tillater andre vinduer på toppen av spillet - trykk "Windows-D" for å bytte til skrivebordet eller "Alt-Tab" for å flytte mellom åpne programmer.
Kommandolinjealternativer
Kommandolinjealternativer bruker innstillinger på et spill fra det øyeblikket det åpnes, og noen spill gir et alternativ for vindusmodus gjennom denne metoden. For å redigere innstillingene til et spill, høyreklikker du snarveien og klikker på Egenskaper. Skriv inn et alternativ etter slutten av teksten i "Mål" -linjen. De tilgjengelige alternativene varierer etter spill, men mange, for eksempel "Diablo II" og "SimCity" fra 2013, gir vindusmodus med "-w" uten anførselstegn. Et annet alternativ å prøve er "-vindu." For spill på Steam, høyreklikk på spillets tittel, velg "Egenskaper" og trykk "Angi startalternativer". Kildemotorspill, for eksempel "Half-Life 2", bruker alternativet "-sw." Hvis et spill ikke gjenkjenner et kommandolinjealternativ, ignorerer det det, så det er trygt å teste denne metoden gjennom prøving og feiling.
Konfigurer filalternativer
Noen spill gir flere innstillinger gjennom en konfigurasjonsfil som finnes i spillets katalog, som du kan redigere i Notisblokk. Disse innstillingene og filtypen varierer fra spill til spill, så du må enten eksperimentere eller slå opp en guide som er skreddersydd for et bestemt spill for å finne ut hvilke alternativer du kan endre. Som et eksempel bruker spill som kjører gjennom DOSBox - inkludert en stor del av GOGs katalog - konfigurasjonsfilen Dosbox.conf. Innvendig redigerer du linjen "fullscreen = true" til "fullscreen = false" for å kjøre i vindusmodus. Hvis du ikke ser en "fullskjerm" -linje i det hele tatt, kan du legge den til i [[sdl] "-delen.
Tredjepartsverktøy
Hvis spillet ikke kjører i et vindu på noen annen måte, kan et tredjepartsverktøy kanskje tvinge en vindusmodus. Flere programmer inkluderer denne funksjonen, så hvis en ikke fungerer, kan du prøve en annen (lenker i Ressurser). Merk at disse alternativene kan redusere ytelsen, og online spill kan oppdage dem som jukser. I DxWnd klikker du på "Legg til" i Rediger-menyen, velger et spill med "Mål" -boksen og merker av for "Kjør i vindu." Velg spillet i DxWnd-listen og klikk "Kjør" i Rediger-menyen. Hvis du bruker 3D-analyse, trykker du "Velg" for å velge et spill, merker av for "Force Windowed Mode" og trykker "Kjør". For å bruke D3DWindower, klikk på "+" -ikonet for å velge et spill. Velg det og klikk på tannhjulikonet. Merk av for "Bruk vindmodus" og skriv inn plasseringen til "D3dHook.dll" - inkludert i verktøyet - i "DLL" -feltet. Klikk "OK" og trykk på datamaskinikonet for å kjøre spillet. Hvis du har problemer med D3DWindower, kan du prøve å kjøre den som administrator.




![iPhone 5 TV-reklame Start til luft: Tommel, ost, fysikk, ører [Videoer]](http://applersg.com/img/iphone/555/iphone-5-tv-commercials-start-air.jpg)