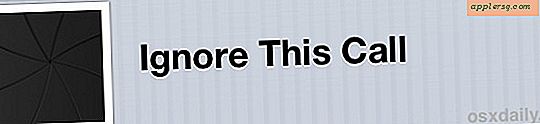Hvordan gjenopprette en automatisk lagring av fil fra Word
Åpne Word kan hente et vindu som lar deg se en gjenopprettet versjon av filen din, siden Word utfører automatiske lagrings- og gjenopprettingsprosesser. Imidlertid, hvis det ikke fungerer, kan du prøve trinnene for manuell gjenoppretting for å søke etter typen fil Word oppretter når den automatisk utfører disse vedlikeholdene. Hvis du ikke har spesifisert et sted for automatisk gjenoppretting av filer, lagrer Word dem automatisk i den midlertidige filmappen.
Autogjenoppretting
Åpne Microsoft Word etter tap av en fil. Vinduet "Dokumentgjenoppretting" åpnes.
Velg filen merket "Gjenopprettet." Denne statusen betegner at dokumentet er en kopi av originalfilen som ble laget under autolagring eller autogjenoppretting.
Åpne den gjenopprettede filen. Lagre endringene.
Manuell gjenoppretting
Klikk "Start" og velg "Søk". Klikk på boksen merket "Klikk her for å bruke Search Companion", hvis tilgjengelig.
Velg "Alle filer og mapper." Skriv inn * .ASD under "Hele eller deler av filnavnet".
Velg "Min datamaskin" under "Se inn". Klikk på "Søk" -knappen.
Åpne dokumentet med det originale filnavnet og filtypen .asd. Start datamaskinen på nytt og åpne Microsoft Word.
Åpne den gjenopprettede filen fra "Document Recovery" -vinduet. Lagre endringene.
Tips
Hvis ingen av metodene ovenfor virket, kan du søke etter "* .TMP" med Search Companion. Under "Når ble det endret?" spesifiser datoer som inkluderer perioden du hadde filen åpen. Søk og velg "Vis", deretter under "Detaljer", ordne ikonene etter "Sist endret" og søk etter filen din.
Advarsler
Du kan angi autogjenoppretting til å lagre dokumenter oftere. Under "Word Options" velger du "Save" og endrer tallet etter "Autorecover information every" til hva du vil.