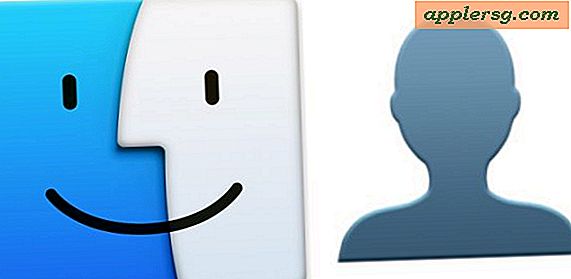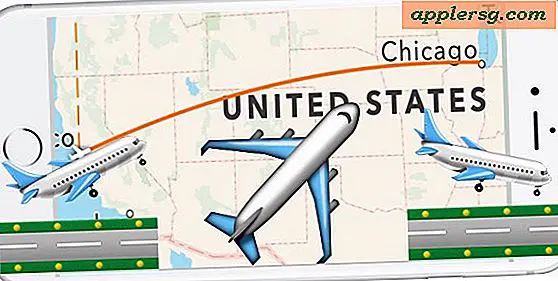Start Mac OS X Finder på nytt
 Generelt sett, hvis du dreper Mac OS X Finder, starter den automatisk på nytt som den skal. Vi sier "generelt", fordi ting fra tid til annen ikke går akkurat som planlagt, og i sjeldne tilfeller vil Finder ikke gjenåpne seg etter å ha blitt drept, startet på nytt eller manuelt sluttet.
Generelt sett, hvis du dreper Mac OS X Finder, starter den automatisk på nytt som den skal. Vi sier "generelt", fordi ting fra tid til annen ikke går akkurat som planlagt, og i sjeldne tilfeller vil Finder ikke gjenåpne seg etter å ha blitt drept, startet på nytt eller manuelt sluttet.
Når Finder ikke automatisk gjenoppretter seg selv etter at den er avsluttet eller startet på nytt, kan du manuelt tvinge den til å starte ved å bruke Terminal. Fordi Finder er i utgangspunktet et program, tvinger dette til å åpne igjen, eller gjenåpning er kanskje mer nøyaktig.
Slik gjenoppretter du Finder i OS X når den ikke åpnes på nytt
Det er viktig å merke seg hvordan dette er forskjellig fra bare å starte Finder på nytt. I dette tilfellet vil Finder ikke bare åpne etter at prosessstatusen er endret, og du må derfor åpne Finder manuelt via kommandolinjen.
Terminal finnes i / Programmer / Verktøy / mappe, og følgende kommandosyntax åpner Finder.app igjen som om det var et annet program:
open /System/Library/CoreServices/Finder.app
Slå tilbake, og Finder vil åpne og ting skal være tilbake til normal igjen. Dette fungerer fordi Finder i siste instans er en app som alle andre, det er bare en systemtjeneste, og som vi alle vet, er det hvordan brukere bla gjennom filsystemet til OS X.
I tillegg, som Lauri påpekte i kommentarene, kan du også bruke - et flagg vedlagt for å åpne for å gjenopprette Finder uten å peke på hele systeminnholdsstien, slik som:
open -a Finder
- Et flagg vedlagt å åpne spesifiserer "Application", noe som betyr at du vanligvis bare kan skrive inn programnavnet uten hele banen til den inneholdende katalogen. Denne kommandoen er oppført på andre siden, fordi den kanskje ikke fungerer for enkelte brukersituasjoner, avhengig av deres bash-profil, tilgangsprivilegier og spesifikasjoner for OS X-installasjonen, mens den første kommandoen er ganske garantert å fungere fordi den peker direkte på det komplette sti.

Hvis de ovennevnte kommandoene ble utstedt riktig og Finder fortsatt ikke starter, kan du prøve å utstede en av kommandoene igjen og sjekke syntaksen for å være sikker på at alt er riktig. Hvis feilen vedvarer, kan den enkleste oppløsningen være å starte Mac-maskinen helt for å få alt tilbake i fungerende rekkefølge.