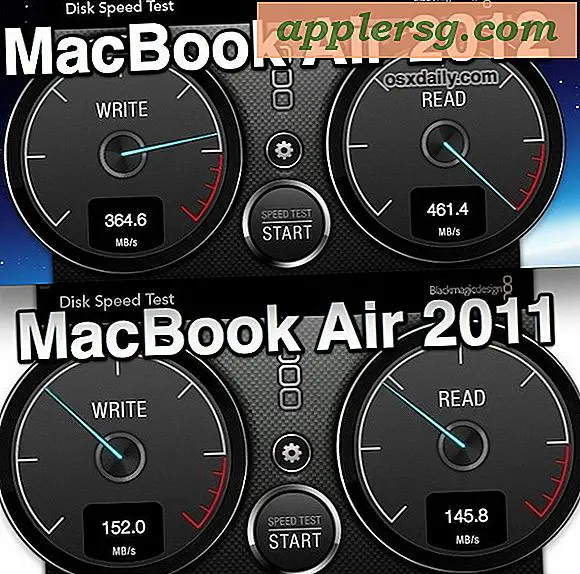Hvordan gjenopprette flyttede filer
Windows-operativsystemer benytter en funksjon som heter "Windows Utforsker", som hjelper deg med å finne, vise og administrere filer på datamaskinen din. Denne funksjonen er mest gjenkjennelig når du klikker på "Min datamaskin" -ikonet, og åpner et vindu som gir en oversikt over filene og ressursene på systemet ditt. I tillegg til å vise filer, er Explorer interaktiv og tillater filbevegelse. Hvis det blir gjort en feil med å flytte en fil, har Explorer en kommando kalt "Angre" som lar deg flytte filen tilbake til den opprinnelige plasseringen.
Trinn 1
Gå til "Windows Explorer." Hvis "Windows Explorer" fremdeles er åpen etter at filen er flyttet, hold den åpen og fortsett til trinn 2.
Hvis du lukket "Windows Utforsker", åpner du den på nytt ved å klikke på "Start" -knappen og hente "Start-menyen". I "Alle programmer" finner du mappen "Tilbehør" og klikker på "Windows Utforsker." En annen måte å åpne Windows Utforsker på er å høyreklikke på "Start" -knappen og velge "Utforsk".
Naviger tilbake til den opprinnelige mappen der filflyttingen fant sted.
Steg 2
Finn "Angre" på "Kommandolinjen". Øverst i "Windows Utforsker" finner du linjen som utfører kommandoer, som også er der "Slett" og "Tilbake" -knappene ligger. Se etter det universelle symbolet for "Angre", en U-formet pil som peker mot klokken. Klikk på "Angre" -knappen, og filen flytter tilbake til sin opprinnelige plassering.
Hvis symbolet "Angre" ikke vises, fortsett til trinn 3.
Trinn 3
Finn "Angre" gjennom "Menylinjen". Øverst i "Windows Utforsker", finn "Meny", som vil ha vanlige alternativer som "Fil", "Rediger" og "Vis". Klikk på "Rediger" -rullegardinmenyen på "Menylinjen". Klikk på "Angre flytting" på den menyen, som vil gjenopprette filen til den opprinnelige plasseringen.
Hvis "Meny" ikke er til stede, fortsett til trinn 4.
Finn "Angre" i "Organiser" -menyen. På toppen av "Windows Utforsker", finn knappen merket "Organiser" og klikk på den. Finn "Angre" på rullegardinmenyen og klikk på den for å flytte filen tilbake.