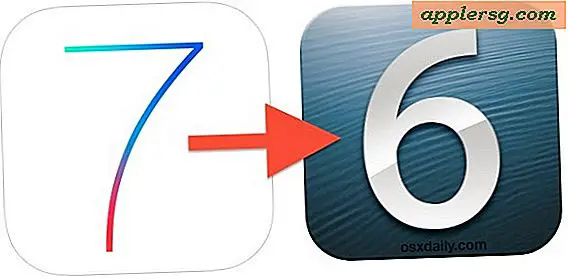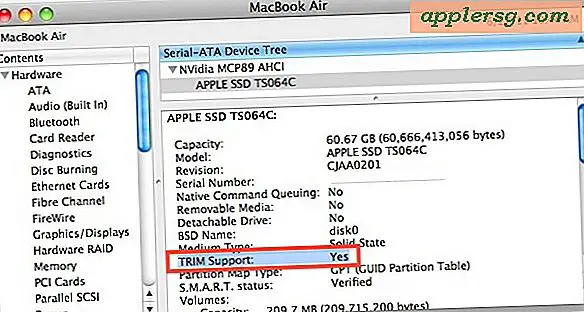Hvordan lagrer du en PDF-fil
Microsoft Office 2013 lar deg lagre filene dine i bærbart dokumentformat. Du kan konvertere flersidede dokumenter til en PDF-fil og deretter dele den som et e-postvedlegg slik at kollegaene og klientene kan se PDF-filen din med formatet og innholdet intakt. PDF-filer reproduseres også lett på kontorsskriveren eller på en kommersiell skriver. Adobe Systems tilbyr Adobe Reader X som gratis nedlasting for å se PDF-filen.
Adgang
Åpne tilgangstabellen eller rapporten, klikk kategorien "Eksterne data" på båndet og klikk deretter "PDF eller XPS" -knappen i Eksporter-gruppen for å åpne dialogboksen.
Skriv inn filnavnet for PDF-filen din i Filnavn-boksen.
Klikk på "Lagre som type" og deretter på "PDF (* .pdf)."
Klikk på “Standard (Publishing Online and Printing)” -knappen eller “Minimum Size (Publishing Online)” -knappen.
Klikk på "Publiser" -knappen for å lagre som en PDF-fil.
Excel, PowerPoint, Publisher, Visio og Word
Åpne filen du vil lagre som PDF, klikk på "File" -fanen på kommandobåndet og klikk deretter på "Save As."
Klikk på "SkyDrive" eller "Computer" -knappen i Steder-delen, og klikk deretter på "Bla gjennom" -knappen for å åpne dialogboksen Lagre som.
Klikk på stedet der du vil lagre denne filen, for eksempel skrivebordet, dokumentene eller en navngitt mappe.
Skriv inn filnavnet for PDF-filen i Filnavn-boksen.
Klikk på "Lagre som type" og deretter på "PDF" for å vise flere alternativer i dialogboksen Lagre som.
Klikk på “Standard (Publishing Online and Printing)” -knappen eller “Minimum Size (Publishing Online)” -knappen.
Klikk på "Lagre" -knappen for å lagre PDF-filen på stedet du valgte.
OneNote
Åpne OneNote-dokumentet og klikk på "File" -fanen på båndet.
Klikk på "Eksporter" -fanen og deretter på "Side", "Seksjon" eller "Notatbok" -knappen i Eksporter gjeldende seksjon.
Klikk på "PDF" -knappen i gruppen Velg format, og klikk deretter på "Eksporter" -knappen for å åpne dialogboksen Lagre som.
Skriv inn filnavnet på PDF-filen i Filnavn-boksen.
Klikk "Lagre som type" og deretter "PDF".
Klikk på "Valgte sider", "Gjeldende seksjon" eller "Gjeldende notatbok".
Klikk på "Lagre" -knappen for å lagre PDF-filen.
Tips
Se PDF-filen med nedlastingen fra Adobe Reader oppført i Resources.
Filnavnet vil være ".pdf" og filikonet viser det røde og hvite Adobe Reader-ikonet.