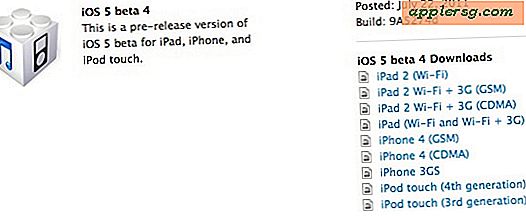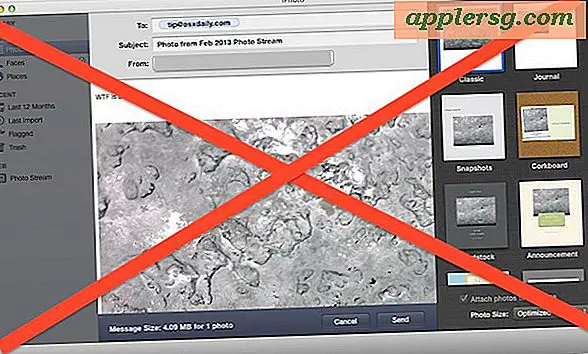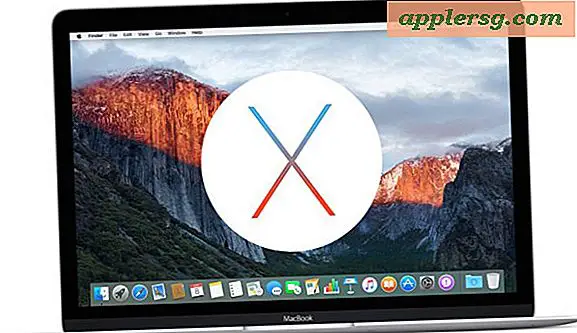Hvordan se om den trådløse ruteren fungerer
En trådløs ruter er et flott produktivitetsverktøy, men som alle andre perifere datamaskiner er den ikke 100 prosent pålitelig. Å miste et trådløst signal er mer enn en plage. Det er en produktivitetsdrap, fordi så mye av arbeidsdagen vår avhenger av å ha tilgang til nettverksressursene (Internett, e-post, servere og skrivere), og nedetid kan være dårlig for bedriftens bunnlinje. Heldigvis er det en ganske enkel, rask prosess å sjekke om den trådløse ruteren din fungerer, til og med de teknisk utfordrede kan oppnå uten å svette.

Start datamaskinen på nytt hvis du har problemer med å koble til det trådløse nettverket. En omstart vil koble datamaskinen helt fra nettverket og tvinge den til å koble til igjen når den starter opp helt. Det vil også hjelpe deg med å avgjøre om det er ruteren eller selve datamaskinen som er problemet.
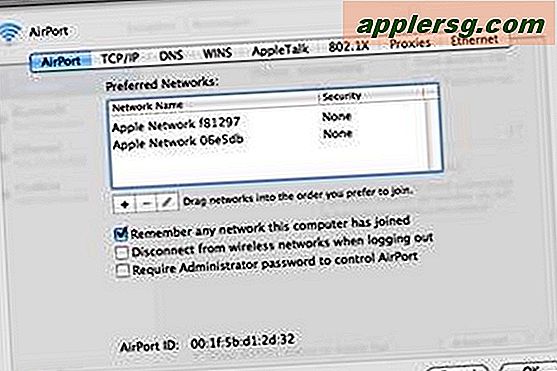
Finn det trådløse nettverket på datamaskinen din ved å åpne nettverksinnstillingene. På en Windows-datamaskin finner du dette i systemstatusfeltet (nederst til høyre på skjermen) eller ved å gå til "Start / Innstillinger / Kontrollpaneler / Nettverkstilkoblinger." På en Macintosh blir den funnet ved å klikke på "Flyplass" -ikonet øverst til høyre på skjermen eller i "Systemvalg / nettverk."
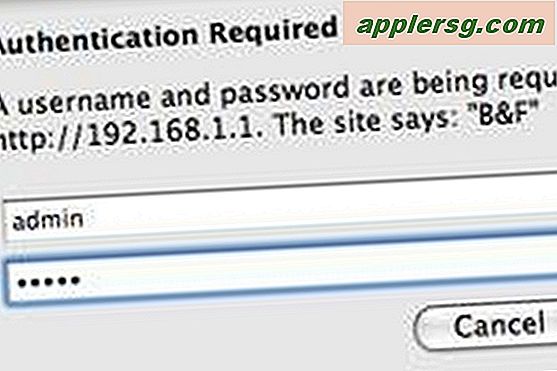
Åpne en webside som ikke er hurtigbufret på datamaskinen din, klikk på lenker på den siden og oppdater siden ved å bruke "oppdater" -knappen på datamaskinen. Hvis lenkene fungerer og sidene oppdateres, er forbindelsen bra. Hvis de ikke gjør det, kan det være den trådløse ruteren din, eller det kan være kabel- eller DSL-modemet ditt som må startes på nytt.

Start ruteren på nytt hvis du ikke får tilgang til signalet, eller hvis signalet er svakere enn det normalt er. Vent et øyeblikk, og prøv å koble til igjen. Hvis det er skrivere eller andre datamaskiner i nettverket, må du bekrefte at de er synlige. Hvis ikke, prøv å koble en kablet datamaskin til ruteren din med en Ethernet RJ-45-kabel for å se om dette hjelper.

Start modemet og ruteren på nytt hvis du ikke kan få internettforbindelse eller e-post. Den foretrukne rekkefølgen for oppstart er å starte med kabel- eller DSL-modemet, deretter ruteren og deretter hvilken som helst datamaskin og skrivere i nettverket. Åpenbart, for store nettverk, trenger ikke hver bruker å starte datamaskinen på nytt.
Tips
Forsikre deg om at du har riktig passord for å få tilgang til det trådløse nettverket. Bekreft at det trådløse nettverket du prøver å få tilgang til, faktisk er nettverket ditt og ikke noen andre som tilfeldigvis er innenfor rekkevidde.
Advarsler
Ikke slå av hele nettverket eller Internett-tilkoblingen hvis du er den eneste brukeren som ikke får tilgang til det trådløse nettverket.