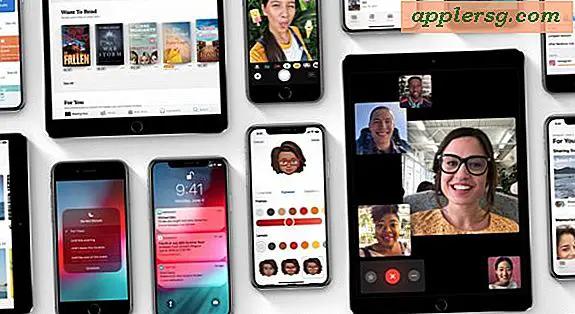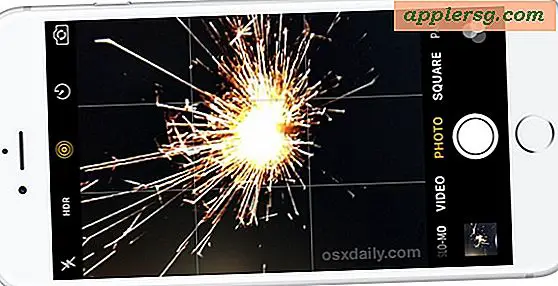Hvordan sette opp QuickBooks for en fraktmegler
Et fraktmeglerfirma samler en avsender som trenger å transportere varer og en autorisert transportør som ønsker å tilby tjenesten, ifølge tidsskriftet "Entrepreneur". QuickBooks imøtekommer bokføringsbehovet til et fraktmeglerfirma med sine estimater, som brukere sømløst kan overføre til fakturaer. I tillegg har QuickBooks lett tilpassbare inntekts- og utgiftskategorier, samt muligheten til å kategorisere forskjellige typer kunder. QuickBooks har også spesialiserte versjoner for større fraktmeglerfirmaer, som vil gi enda mer funksjonalitet.
Sett opp QuickBooks
Trinn 1
Åpne QuickBooks og klikk "Opprett et nytt selskap" -knappen hvis tilgjengelig. Hvis ikke, klikk "File" i toppmenyen, og klikk deretter "New Company ..." på menyen som vises.
Steg 2
Klikk på "Start intervju" -knappen, og skriv deretter inn firmanavnet og det juridiske navnet. (Hvis firmaet ditt driver virksomhet som (DBA) -navn, kan disse to navnene være forskjellige.)
Trinn 3
Skriv inn selskapets skatte-ID-nummer, som du kan få fra IRS. Noen enkeltpersoner bruker personnummeret.
Trinn 4
Skriv inn firmaets adresse, telefon, faks, e-post og nettsted. Denne informasjonen vil vises på kommunikasjon, for eksempel fakturaer og brev, generert av QuickBooks. Klikk på "Neste" -knappen.
Trinn 5
Rull ned den alfabetiske listen og klikk på bransjen "Forsikringsbyrå eller megler." Klikk på "Neste" -knappen.
Trinn 6
Klikk på alternativknappen som beskriver hvordan du lovlig strukturerte virksomheten din med føderale og statlige myndigheter. Klikk på "Neste" -knappen.
Trinn 7
Velg den første måneden i regnskapsåret. Hvis du er usikker, spør regnskapsføreren eller start regnskapsåret i januar. Klikk på "Neste" -knappen.
Trinn 8
Sett opp administratorpassordet. Klikk på "Neste" -knappen.
Trinn 9
Klikk på "Neste" -knappen for å opprette firmafilen din.
Bekreft at du er komfortabel med navnet og plasseringen av filen. Du kan endre en av disse hvis du velger. Klikk på "Lagre" -knappen.
Tilpass QuickBooks
Trinn 1
Les skjermbildet "Tilpasse QuickBooks for din bedrift", og klikk deretter på "Neste" -knappen.
Steg 2
Klikk på "Bare tjenester" -knappen i de fleste tilfeller. Hvis virksomheten din selger produkter i tillegg til meglerfrakt, klikker du på alternativknappen "Både tjenester og produkter". Klikk på "Neste" -knappen.
Trinn 3
Klikk på "Nei" -knappen for "Tar du moms?" spørring i de fleste tilfeller. Hvis du er usikker, må du bekrefte denne informasjonen med regnskapsføreren eller med din skatteorganisasjon. Hvis du selger produkter, klikker du "Ja". Klikk på "Neste" -knappen.
Trinn 4
Klikk på "Ja" for "Vil du lage estimater i QuickBooks?" spørring i de fleste tilfeller. Hvis du ikke planlegger å bruke estimater, klikker du på "Nei". Klikk på "Neste" -knappen.
Trinn 5
Klikk "Nei" for spørsmålet "Bruke salgskvitteringer i QuickBooks" i de fleste tilfeller. Hvis du planlegger å bruke salgskvitteringer, klikker du "Ja". Klikk på "Neste" -knappen.
Trinn 6
Klikk på "Ja" -knappen hvis du vil sende månedlige uttalelser til kundene dine. Klikk på "Neste" -knappen.
Trinn 7
Klikk på "Ja" -knappen hvis du vil fakturere kunder for tjenester som er levert. Klikk på "Neste" -knappen.
Trinn 8
Klikk på "Nei" alternativknappen med mindre du vil bruke progressiv fakturering. entreprenører eller konsulenter for store jobber betalt i deler basert på ferdigstillelse, bruker vanligvis progressiv fakturering. Klikk på "Neste" -knappen.
Trinn 9
Klikk på "Ja" -knappen for å holde oversikt over regninger du skylder. Klikk på "Neste" -knappen.
Trinn 10
Klikk "Ja" for å skrive ut sjekker gjennom QuickBooks i de fleste tilfeller, da dette alternativet sparer tid. Klikk på "Neste" -knappen.
Trinn 11
Klikk på alternativknappen for å indikere om du vil godta kredittkortbetalinger. Klikk på "Neste" -knappen.
Trinn 12
Klikk på det aktuelle svaret på "Sporingstid i QuickBooks" -spørringen. Klikk på "Neste" -knappen.
Trinn 13
Klikk "Ja" hvis du planlegger å administrere lønnen din via QuickBooks. Klikk på "Neste" -knappen.
Klikk på "Ja" hvis du vil spore flere valutaer gjennom QuickBooks. (Ikke at når du først har slått på denne funksjonen, kan du ikke slå den av. Ta deg tid til å sikre at den er riktig for din virksomhet. Du kan slå den på senere hvis du er usikker.) Klikk på "Neste" -knappen.
Legg til kontoplanen
Trinn 1
Klikk på "Neste" -knappen for å sette opp kontoplanen.
Steg 2
Klikk på en dato for å begynne å spore økonomien. bruk datoen som begynner regnskapsåret eller kvartalet. Klikk på "Neste" -knappen.
Trinn 3
Klikk "Ja" for å legge til bankkontoen din. Klikk på "Neste" -knappen, og skriv deretter bankkontoinformasjonen din. Klikk på "Neste" -knappen.
Hvis du ikke legger til en bankkonto, klikker du "Nei" og deretter "Neste" -knappen.
Trinn 4
Gå gjennom inntekts- og utgiftskontoer. Gå gjennom og legg til og fjern kontoer for dine behov. Hvis du er usikker på hvilke kontoer du trenger, snakk med regnskapsføreren. Legg også merke til kategorien "Spør regnskapsfører", som du kan bruke til oppføringer.
Klikk på "Fullfør" -knappen.