Hvordan løse Acer AL2216W Blackout-problemer
Acer AL2216W er en widescreen-skjerm designet for å fungere fra enten analog eller digital inngangsmodus. Feilsøking av skjermen innebærer å sjekke strømtilkoblinger, inngangsenhetstilkoblinger, skjerminnstillinger, drivere og systemprogramvare. Blackout-problemer skyldes oftest inkompatible drivere for både skjermen og datamaskinen eller feil tilkobling til videoporter. Videoskjermen har en "OnScreen Display" -meny og automatisk optimalisering av skjermen.
Skjermen er blank eller mørk og strømindikatorlampen er av
Trinn 1
Undersøk strømledningen. Undersøk visuelt for å se at skjermens strømledning er ordentlig koblet til og at stikkontakten har strøm.
Steg 2
Koble skjermen til et annet strømuttak. Prøv en annen strømledning til skjermen.
Koble skjermen fra datamaskinen, og prøv å slå på skjermen med bare vekselstrøm. Se om strømknappen blir grønn eller gul. Kontakt en Acer-tekniker hvis strømknappen på skjermen forblir tom, da dette er en indikasjon på at skjermen har interne strømforsyningsproblemer.
Mørk eller svart skjerm og indikatorlampe lyser grønt
Trinn 1
Juster kontrast- og lysstyrkekontrollene ved å bruke "OnScreen Display" -menyen (OCD-meny). OCD-menyknappen er den andre knappen nederst til høyre på panelet rett under skjermen. Trykk på knappen for å åpne OCD-menyen. Juster lysstyrke, kontrast, bakgrunnsbelysning og andre visningsalternativer ved å bruke pluss (>) og minus (<) knappene på nedre venstre side av panelet under skjermen. Juster til personlig smak.
Steg 2
Juster skjerminnstillingene automatisk ved å slå av både datamaskinen og skjermen. Vent ett minutt og start skjermen på nytt og start datamaskinen på nytt. Dette synkroniserer skjermen og datamaskinen og optimaliserer skjermen automatisk.
Besøk Acer-nettstedet og nettstedet til produsenten av datamaskinen din, og last ned passende videodrivere for både skjermen og datamaskinens skjermkort. Fremgangsmåten for å finne de aktuelle driverne er beskrevet i avsnitt 3. Utfør denne operasjonen hvis optimaliseringsprosessen ikke fungerer som den skal.
Skjermen er blank eller mørk og strømindikatoren er gul
Trinn 1
Undersøk datamaskinen for å se om den er i strømsparingsmodus. Beveg musen eller trykk på en hvilken som helst tast for å starte datamaskinen på nytt.
Steg 2
Trykk på skjermens strømknapp for å få skjermen ut av energisparemodus. Skjermen er designet for å spare energi hvis datamaskinen er inaktiv i en bestemt periode eller går i energisparemodus.
Trinn 3
Slå av både skjermen og datamaskinen, og start begge systemene på nytt etter 5 til 10 sekunder. Dette vil gjøre det mulig for operativsystemet ditt å synkronisere med skjermen.
Trinn 4
Besøk nettstedene til Acer og produsenten av skjermkortet ditt. På Acer-nettstedet klikker du på “Service and Support Tab” og følger alle instruksjonene på skjermen for å finne og laste ned de riktige driverne for skjermen. Gå til nettstedskortprodusentens nettside, og finn de aktuelle skjermkortdriverne som du kan laste ned til datamaskinen ved hjelp av søkefeltet. Alternativt kan du besøke nettstedet til datamaskinfabrikanten og bruke søkefeltet til å legge inn drivere og nedlastinger. Naviger til riktig webside og last ned de riktige skjermkortdriverne for datamaskinen.
Start både skjermen og datamaskinen på nytt etter installasjon av alle driveroppdateringer. Dette vil synkronisere begge enhetene på nytt og få skjermen til å optimalisere skjermen automatisk.
Ingen melding om signal eller sjekk kabel
Trinn 1
Slå av datamaskinen. Hvis datamaskinen har flere videoporter, må du undersøke videokabelforbindelsen for å sikre at du bruker riktig videoport.
Steg 2
Undersøk videokablene for bøyde eller ødelagte pinner. Koble skjermen til en annen datamaskin for å se om problemet er løst.
Trinn 3
Besøk nettstedene til Acer, produsenten av skjermkortet eller datamaskinprodusenten. Følg instruksjonene nevnt i avsnitt 3 for å laste ned og installere drivere for både skjermen og datamaskinen.
Start både skjermen og datamaskinen på nytt etter installasjon av alle driveroppdateringer. Dette vil synkronisere begge enhetene på nytt og få skjermen til å optimalisere skjermen automatisk.




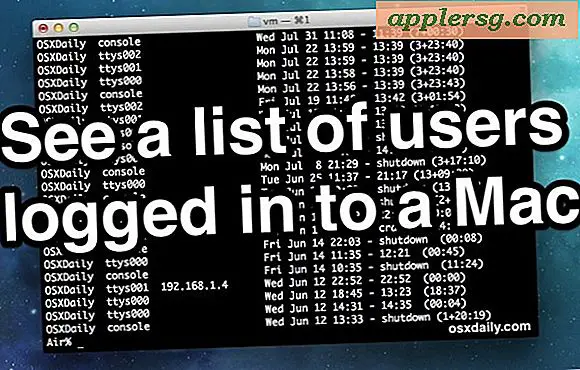


![Se på folk som tror iPhone 4S er den nye iPhone 5 [Humor]](http://applersg.com/img/fun/543/watch-people-who-think-iphone-4s-is-new-iphone-5.jpg)




