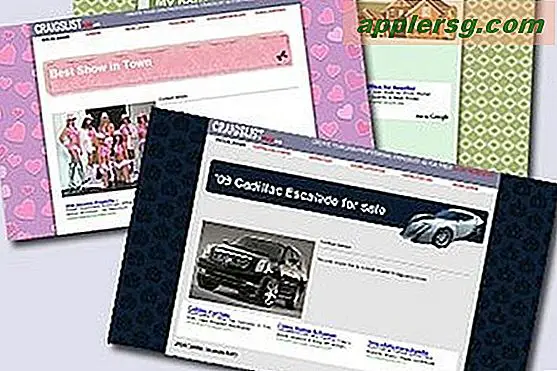Slik skjuler du kolonner i Microsoft Project (5 trinn)
Microsoft Project har et antall kolonner som er skjult som standard i nye prosjekter. Det er også mulig å skjule kolonner når du arbeider i et gitt prosjekt for å gjøre det lettere å se på det. Prosessen som brukes til å skjule kolonner i Project tar noen få trinn, men avslører et vell av ekstra verktøy som kan brukes til å utvide programmets funksjonalitet.
Trinn 1
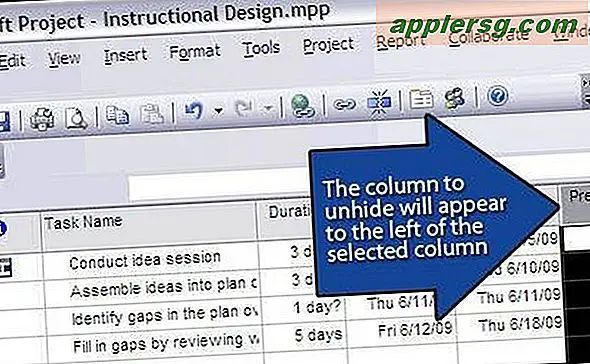
"Klikk" kolonneoverskriften til høyre for posisjonen der den nye kolonnen skal vises, som i bilde 1. Denne handlingen vil markere og mørke hele kolonnen.
Steg 2
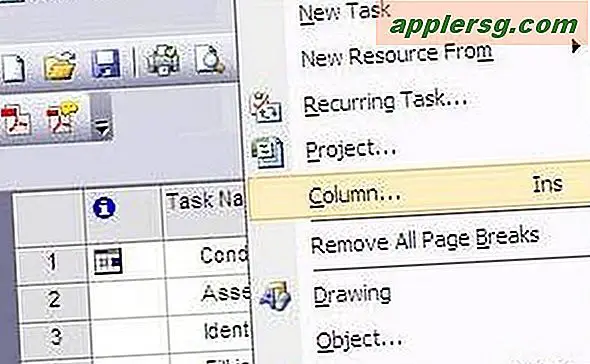
"Klikk" alternativet "Sett inn" fra menylinjen, som vist i bilde 2. Dette vil føre til at en rullegardinmeny vises.
Trinn 3
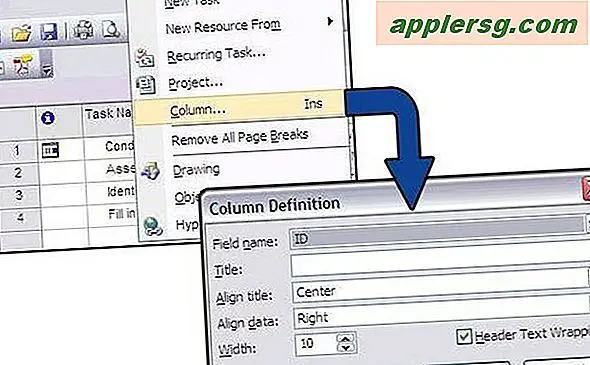
Klikk "Kolonne" fra rullegardinmenyen. Dette vil føre til en dialogboks med tittelen "Kolonnedefinisjon", som i bilde 3. Denne funksjonen lar deg velge kolonnen som skal vises.
Trinn 4
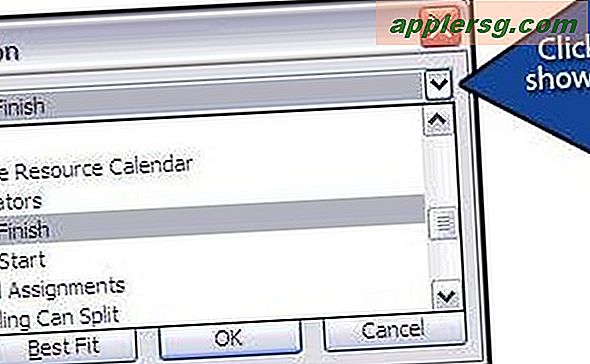
Klikk på nedpilen til høyre for tekstfeltet "Feltnavn". Dette vil føre til at en liste over felt vises, som i bilde 4. Velg navnet på kolonnen du vil skjule fra listen.
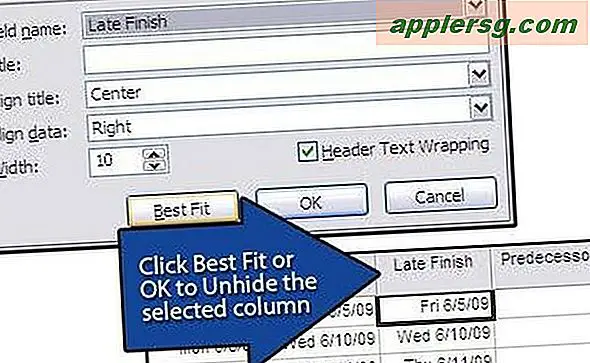
Klikk på "Best Fit" -knappen nederst i dialogboksen Kolonnedefinisjon for å vise den skjulte kolonnen som i bilde 5. Du kan også legge til en kolonne ved å klikke "OK", men det krever manuell justering av kolonnebredden.