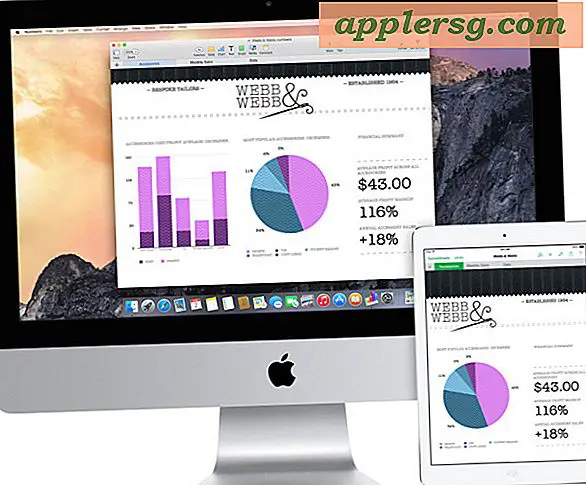Hvordan bruke Microsoft Expression med WordPress
Microsoft Expression er et program som lar deg designe og lage dine egne websider. Enten du har kodeerfaring eller er ny i å bruke CSS, kan Microsoft Expressions hjelpe deg med å designe profesjonelle websider. WordPress er en nettstedsplattform som hjelper deg med å konfigurere bloggen din. Når du har en WordPress-blogg, kan du velge å flytte nettstedet til ditt eget domenenavn, tilpasse nettstedet med WordPress-plugin-moduler og bruke Microsoft Expression til å lage et tema.
Trinn 1
Opprett en konto med WordPress eller logg inn på din eksisterende konto. Installer WordPress på datamaskinen din ved å klikke "Last ned" og følge instruksjonene på skjermen. Sørg for at du vet hvor WordPress-filene blir lagret på harddisken din, slik at du kan finne mappen senere.
Steg 2
Lag fire forskjellige sider kalt "Hjem", "Om", "Kontakt" og "Blogg" ved hjelp av WordPress-dashbordet. Du kan gjøre dette ved å klikke på "Sider" og deretter "Legg til ny." På "Blog" -siden må du også opprette fem forskjellige innlegg og to forskjellige innleggskategorier. Opprett nye innlegg ved å klikke på "Nytt innlegg" i dashbordet og tilordne hvert innlegg en kategori ved å klikke på "+" -tegnet under "Nye kategorier" når du skriver et nytt innlegg.
Trinn 3
Velg et tilpassbart tema for WordPress-bloggen din ved hjelp av temaene på nettstedet. Under "Utseende" på dashbordet klikker du på "Temaer" og velger ønsket design fra listen. Du vil kunne tilpasse dette temaet ved hjelp av Microsoft Expression, men det bør være nær den typen design du ser for deg på bloggen din.
Trinn 4
Åpne Microsoft Expression og opprett en ny blogg ved hjelp av programvaren. Nettstedet bygningen din skal lagres i rotmappen til WordPress-installasjonsfilene. Fjern eventuell eksisterende CSS-kode på uttrykk-siden slik at den er tom. Åpne deretter din eksisterende Wordpress-blogg i en vanlig nettleser og vis kildekoden. I Firefox kan du gjøre dette ved å trykke "Ctrl + U" og i IE8, gå til "Side" og deretter "Vis kilde." Kopier kildekoden ved å markere det hele og trykke "Ctrl" pluss "C" (eller "Command" pluss "C" på en Mac).
Trinn 5
Lim inn kildekoden fra websiden i den nye HTML-filen i uttrykk. Lagre filen i rotmappen til WordPress-installasjonsfilene, og kall den "test" eller et lignende navn. Finn CSS-samtalen innenfor de første linjene i koden. Dette er den delen av koden som refererer til CSS-filen som for øyeblikket er på Wordpress-serveren. Koden vil inneholde veibeskrivelse til WordPress-serveren der temakoden er lagret. Slett nettadressen og endre koden slik at fildestinasjonen er temafilen på harddisken din, for eksempel href = "wp-content / themes / [navnet på det valgte temaet]." Hvis du endrer kilden til temakoden til temafilen på harddisken din, betyr det at endringer du gjør i koden ved hjelp av Microsoft Expression, vises på Wordpress-nettstedet ditt.
Lagre siden når du har endret CSS-samtalen, og endre visningen i Microsoft Expression til delt visning, slik at du kan se både nettstedet og koden. Du kan nå bruke Microsoft Expression-verktøyene til å endre utseendet til nettstedet ditt og kontrollere endringene du har gjort ved hjelp av test-HTML-siden i rotmappen.