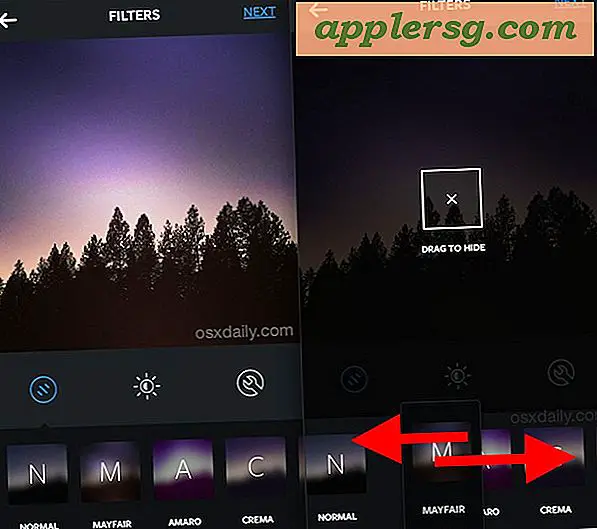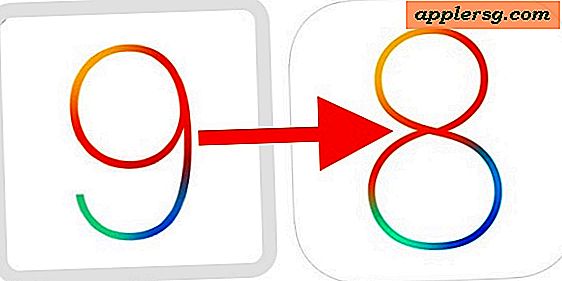Slik bruker du AirDrop i Mac OS X
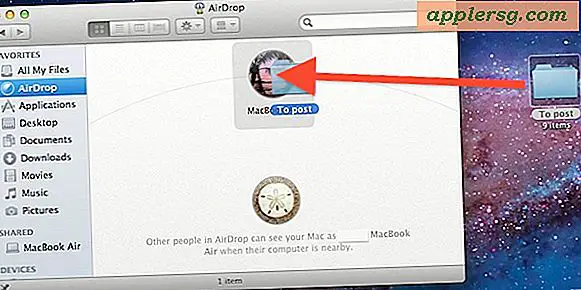
Bruk av AirDrop er den raskeste måten å overføre filer mellom to Mac-maskiner, selv om de ikke er på samme nettverk, eller hvis det ikke er tilgjengelig et Wi-Fi-nettverk for å koble til. Dette gjøres ved å opprette et øyeblikkelig Ad-Hoc-nettverk mellom Macene, og det er praktisk talt ingen konfigurasjon nødvendig.
For de som aldri har brukt AirDrop før eller som har problemer med det, kan du flytte filer mellom Macs på den enkleste måten med AirDrop .
AirDrop Krav
- Alle Mac-maskiner må kjøre MacOS 10.14, MacOS 10.13, Mac OS 10.12, Mac OS X 10.11, 10.10, 10.7+, 10.8, 10.9 eller nyere og har AirDrop-støtte (her kan du aktivere AirDrop på eldre støttede Mac-maskiner eller over Ethernet )
- Macer må være innenfor rimelig rekkevidde av hverandre, men ikke nødvendigvis på samme nettverk
- Begge Macene må åpne AirDrop-vinduet før de blir synlige for hverandre - dette synes å være det primære punktet for feil for de fleste brukere som ikke kan få det til å fungere
Forutsatt at du oppfyller disse kravene, er du klar til å bruke AirDrop til å kopiere og overføre filer mellom Mac-maskiner. La oss dykke inn og se hvordan det fungerer.
Bruke AirDrop til å overføre filer mellom Macs
- Open AirDrop på begge Macene, du kan gjøre dette gjennom et hvilket som helst Finder-vindu ved å klikke "AirDrop" i sidepanelet eller ved å trykke Command + Shift + R fra hvor som helst på Mac OS X-skrivebordet
- Vent noen få sekunder for Mac-ene og deres brukerikoner vises i AirDrop-listen - alle Mac-maskiner som ønsker å overføre filer må åpne AirDrop for å bli synlige for hverandre
- Dra og slipp filer til Macen du vil sende filer til, klikk på "Send" -knappen når du blir bedt om å bekrefte
- På mottakerens Mac får de melding om innkommende filer med muligheten til å godta eller avvise, klikke på "Lagre" for å starte overføringen
- En fremdriftsindikator for filoverføring vises rundt brukerikonet til Mac, og du kan se fremdrift i ikonet "Nedlastinger" i Dock


Når en filoverføring er fullført, hører du den kjente lydeffekten som utløses av OS X, og angir at filen er ferdig.
AirDrop-filer vil bli lagret til ~ / Nedlastinger mappe
Hvor er AirDrop-filer lagret til som standard? Brukeren Nedlastinger-mappen, ~ / Nedlastinger. Alle overførte filer lagres i mottakeren "Nedlastinger" -mappen, plassert i brukerens hjemmekatalog, men også tilgjengelig fra Dock for de fleste Mac-brukere. Fra nå av er det ingen måte å endre hvor AirDrop lagrer filer til i Mac OS X.
Feilsøking AirDrop
Forutsatt at alle Macene kjører en kompatibel versjon av OS X, er det primære feilpunktet i nesten alle tilfeller av AirDrop-feilsøking mangel på begge brukere som åpner AirDrop-mappen. Det er obligatorisk for begge brukerne å se hverandre på ad hoc-nettverket. En slik enkel feil forårsaker frustrasjon og folk til å tro at tjenesten ikke virker, men det er like enkelt å løse. Jeg har møtt flere forekomster av dette direkte, og jeg er sikker på at mange andre der ute også har det, sjekk det først. En annen viktig vurdering er nærhet, pass på at Macene er ganske nær hverandre for å kunne finne hverandre via AirDrop og å kunne overføre mellom hverandre.
Som tidligere nevnt kan du aktivere AirDrop via Ethernet-tilkoblinger og også på Mac-støttede Mac-enheter, men de må fortsatt kjøre en moderne utgave av Mac OS-systemprogramvare med AirDrop-støtte, enten det er noe eldre som Mac OS X Lion, Mountain Lion, Mavericks, eller nyere som MacOS Mojave eller Sierra.
For tinkerers der ute, kan du også endre AirDrop lyd effekten fra den "pop" lyden til noe annet. Det kan være en morsom måte å tilpasse opplevelsen litt på, og det kan være nyttig å skille lyden fra AirDrop på Mac-maskiner som ofte ligger på samme sted, kontor eller skrivebord.
Dette har åpenbart dekket AirDrop fra Mac til Mac, men du kan også krysse Apple OS-plattformene med AirDrop. Du kan også bruke AirDrop på en iPhone for å kopiere til en Mac eller omvendt, da iOS til Mac OS X AirDrop-støtte er tilgjengelig i nyere versjoner av Mac OS og iOS-systemprogramvare. Hvis du vil lære hvordan du kan AirDrop fra Mac til iPhone eller iPad, klikk her, eller du kan gå i den andre retningen og lære å AirDrop fra iPhone til Mac (og den metoden fungerer også på iPad til Mac selvfølgelig).