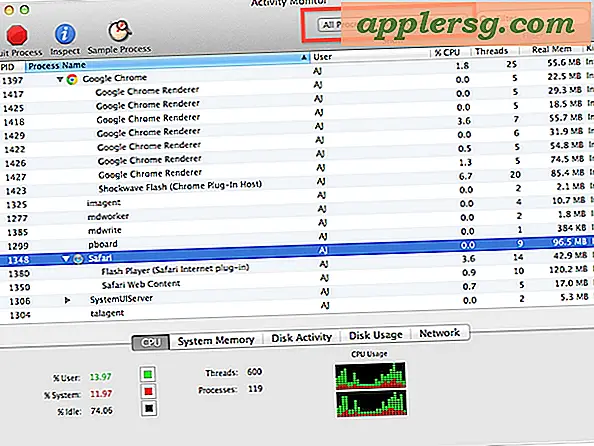Slik bruker du tegneverktøyene i notater for iOS

Notat-appen i iOS lar deg nå tegne, tegne og farge, ved hjelp av fingeren eller en pekepenn på berøringsskjermen. Dette er en veldig morsom funksjon som er ganske bra, og du finner at Notes-tegningskapasiteten er spesielt flott på de større skjermede iPhone- og iPad-modellene, men det fungerer også bra på den mindre skjermen iPod touch og iPhones også.
For å få tilgang til Notes-tegneverktøyene, må du ha iOS 9 eller nyere installert på enheten, og utover det handler det bare om å vite hvor du skal se og hvordan du skal bruke funksjonen.
Du kan enten begynne å tegne umiddelbart, eller legge til en skisse etter at du allerede har skrevet inn tekst, og det spiller ingen rolle om det er bilder eller styling som er lagt inn i notatene, eller tegningsfunksjonen vil alltid være tilgjengelig i Notes.
Hvordan tegne og skissere i notater App for iOS
Til demonstrasjonsformål vil vi fokusere på et nyskapet tomt notat, men teknisk kan du også trekke på eksisterende notater og sette inn tegninger omtrent hvor som helst. For å lage en ny tegning, er det her å gjøre:
- Åpne Notes-appen og opprett et nytt notat
- Trykk på (+) pluss-knappen i hjørnet av det aktive notatet
- Trykk på det lille ikonet for squiggly-linjen for å få tilgang til tegneverktøyene
- Velg penn, blyant eller høylys, endre fargen hvis du vil, og begynn å skissere
- Når du er ferdig med skissen, trykker du på "Ferdig" for å sette inn i det aktive notatet



Verktøyene som er tilgjengelige i Notes-appetegningsmodus er; penn, høytrykkslys, blyant, linjal, viskelær og farger. Du kan endre fargen til et av tegneverktøyene, og linjalen fungerer også med noen av skisseverktøyene for å tegne rette linjer.
Feilsøking Tegning / skissering i Notes-app: Hvis du ikke ser tegneverktøyene som er tilgjengelige, er det mulig at du bruker iCloud Notes i stedet for notater på enheten. Du kan raskt bytte fra den primære Notes-appskjermen ved å trykke på <Tilbake-knappen øverst i venstre hjørne, og velg "På min iPhone" eller "På min iPad", og opprett et nytt notat derfra. Jeg er i stand til å lage tegninger og skisser på både iCloud og på-notater, men noen brukere ser ut til å begrense kun på notater bare for en usikker grunn.
Slik lagrer du en tegning fra iOS Notes App
Du kan også lagre en skisse eller tegne du opprettet i Notes-appen hvis du vil ved å trykke på ikonet for liten delingspil og velge "Lagre bilde" - og nei, selv om Notes-appen har en skråstormet teksturert bakgrunn, blir ikke teksten lagret med tegningen vil skissen lagre mot en hvit bakgrunn i kamerarullen.

For de som lurer på, vil en tegning lagret fra Notes-appen på en iPhone Plus lagre med en oppløsning på 1536 x 2048 som en PNG-fil. Du kan klikke på eksempelbildet nedenfor (som er konvertert til en komprimert JPEG) for å se en fullstendige prøve av et nydelig skissebilde laget i Notes-appen, som du kan fortelle at jeg ikke gjorde det bra i kunstklassen, men noen ganger er det innsats som teller.

Dette er en morsom funksjon å leke med, og det er åpenbart også nyttig, uansett om du er kunstnerisk tilbøyelig eller kunstnerisk utfordret. Etter å ha spilt med Notes-tegnefunksjonen en stund, gjorde det meg ønskelig at det var et lignende tegneverktøy som ble bygd inn i Messages-appen til iOS, siden det er absolutt morsomt å tegne dumme skisser og sende dem til venner og familie.
For IOS-brukere med en Mac, finner du de trekkede notatene som synkroniseres fint med OS X Notes-appen, og videreutvider bruken av Notes som en iOS til OS X utklippstavlefunksjon av sorter.