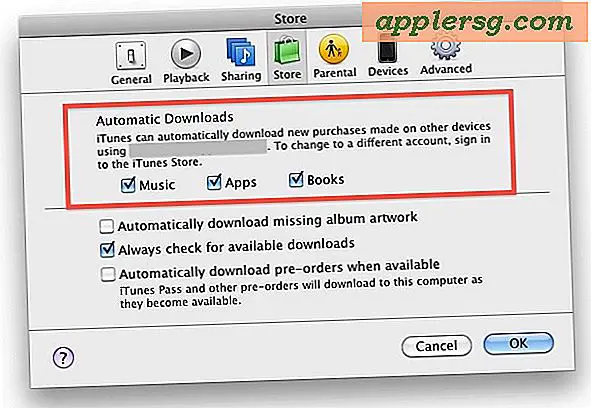Slik bruker du skjermopptakeren på en Mac

Hvis du trenger å spille inn skjermaktivitet på en Mac, trenger du ikke laste ned noen tilleggsprogramvare fordi funksjonaliteten er bygget direkte inn i Mac OS X med QuickTime-appen. Ja, den samme QuickTime videospiller-appen som lar deg se videoer, lar deg også ta opp skjermbildet til Mac, og det er utrolig enkelt å bruke. Dette er en flott løsning for de fleste brukstilfeller, siden det er gratis og samlet rett inn i alle versjoner av OS X.
Bruke skjermopptakeren i Mac OS X
Skjermopptakerfunksjonen er inkludert i QuickTime Player i Mac OS X 10.6 - 10.9 og nyere. Slik bruker du den til å fange en video av Mac-skjermen i handling:
- Start QuickTime Player (ligger i / Programmer /)
- Trekk ned Fil-menyen og velg "Ny skjermopptak"

- Trykk på den røde knappen for å starte opptak av skjermaktiviteten
- For å stoppe opptaket, trykk enten på Stopp opptaksknappen i menylinjen, eller trykk på Kommando + Kontroll + Escape
- Når opptaket er stoppet, åpnes opptaket automatisk i QuickTime Player som "Screen Recording.mov", som du deretter kan lagre og bruke som du vil
QuickTime Player blir ute av veien når du registrerer skjermen, slik at aktiviteten ikke hindres av programmet, det er derfor også det beste å bare bruke hurtigtast til å stoppe skjermopptakeren. Merk at nyere versjoner av skjermopptakeren bare vil gjemme spilleren helt, noe som gjør den helt usynlig uansett hvordan den er aktivert eller deaktivert.
Det er muligheter for å få museklikk i opptaket også, som er en valgfri funksjon, men hvis du bruker opptaksskjermfunksjonen til demonstrasjonsformål, er det en god en å aktivere siden det gjør klikkene tydeligere ved å plassere sirkelen rundt dem. Du kan også ta opp lyd hvis du har en mikrofon, eller sett den til 'line-in' hvis du vil lede lyd fra Mac til den innspilte aktiviteten som vises. For å få tilgang til disse tilleggsfunksjonene, klikker du bare på den lille pil nedover for å vise en meny som inneholder mikrofonalternativer, kvalitetsalternativer, om du vil vise museklikk eller ikke i opptaket, og også hvor du skal lagre filen til.

Hvis det er en kontroll ved siden av menyalternativet, er den aktivert, vil deaktivere den angitte funksjonen ved å velge dem igjen. Du vil ønske å velge bestemte alternativer før du registrerer skjermaktivitet for at de skal søke på den lagrede videoen.
Standard filtype er .mov, men du kan eksportere den som andre formater også ved å bruke "Eksporter" eller "Lagre som". Så hvordan ser resultatene ut? Det er mange eksempler på vår OSXDaily YouTube-side, her er en av flere:
Et raskt notat for brukere på 10, 5 eller under: I stedet for å betale for innspillingsprogramvare, er det ofte billigere å bare kjøpe Snow Leopard-oppgraderingen, eller enda bedre, bare hopp videre til Mountain Lion eller OS X Mavericks hvis Macen din støtter den. De nyeste versjonene av QuickTime Player inkluderer flere Screen Recorder-funksjoner som gjør det verdt det.
Nyt dette? Ikke gå glipp av flere flotte Mac OS X-tips.