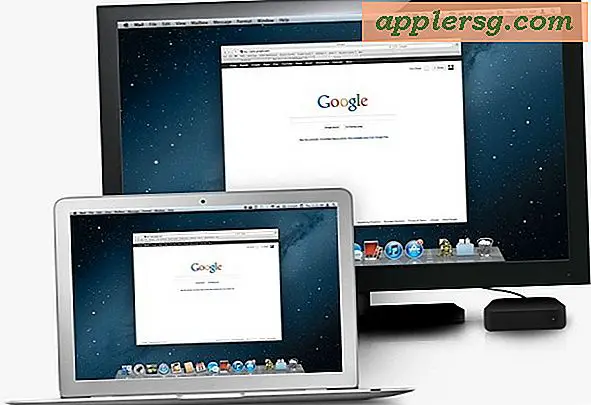Slik bruker du Universal utklippstavlen på Mac, iPhone, iPad
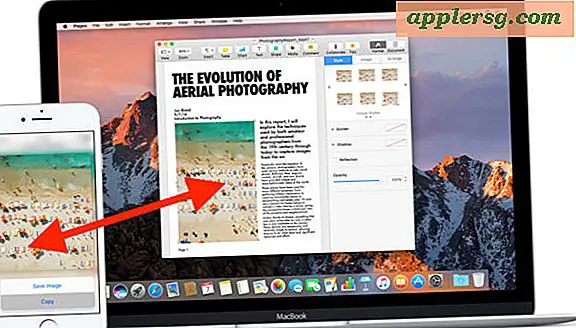
Universal utklippstavlen er en av de største funksjonene som er tilgjengelige med de nyeste versjonene av macOS og iOS som lar deg kopiere og lime mellom enheter på tvers av plattformer eller enheter. Du kan for eksempel kopiere en kobling på en Mac og deretter lime den inn i en e-post på iPhone, eller kopiere et bilde på iPhone og lime det inn i et dokument på Mac. Du kan også kopiere noe fra en iPhone og lime den over til en iPad, eller fra en Mac til en annen, og omvendt.
Universal Utklippstavle er en del av Continuity-settet av funksjoner, og det fungerer sømløst, slik at du kan kopiere tekst, bilder og bilder, til og med video, mellom Mac eller IOS-enheter. Hvis du ikke bruker denne funksjonen, bør du virkelig være, så la oss dekke kravene og hvordan det fungerer.
Universal Klembord Krav
For å få tilgang til Universal Utklippstavle trenger du følgende:
- Moderne OS versjoner: For å få tilgang til Universal Utklippstavle, må Macen kjører MacOS Sierra 10.12 eller nyere, og iPhone eller iPad må kjøres iOS 10 eller nyere. Tidligere enheter og iOS-versjoner vil ikke ha tilgang til funksjonen
- Den samme iCloud-kontoen logget på alle enheter som vil bruke Universal Utklippstavle
- Macen må være fra 2012 og fremover, ikke bare en av Macene som støtter Sierra (med andre ord, noen Mac-maskiner som kan kjøre Sierra, har ikke Universal Clipboard-mulighet)
- Enhetene må være på samme Wi-Fi-nettverk, med Bluetooth aktivert
I min erfaring med å ha all maskinvare på samme Wi-Fi-nettverk med Bluetooth-aktivert, er den mest pålitelige måten å få Universal Clipboard til å fungere på.
Forutsatt at du har møtt kravene til å bruke Universal Utklippstavle på en Mac, iPhone eller iPad, er alt du trenger å gjøre:
Slik bruker du Universal utklippstavle til å kopiere og lime mellom iOS og Mac
Bruke Universal Utklippstavle er like enkelt som å kopiere og lime inn andre steder, unntatt det er oppnådd med kontinuitet. Her er alt du trenger å gjøre:
- Fra en Mac, iPhone eller iPad, velg og kopier noe som vanlig
- På Mac: Kopier og lim inn fra "Rediger" -menyen
- På IOS: Kopier og lim inn med et trykk og hold
- Flytt til målenheten der du ønsker å lime inn den forrige kopien, og lim inn på ønsket sted
Hvis mottakerenden er på en Mac, ser du et lite popup-vindu med en statuslinje som sier "Legge fra" Enhet "

Hvis mottakeren er en iPhone eller iPad, vil du se et popup-vindu med en fremdriftslinje som sier "Legge fra (enhet" også:

Universal utklippstavle er kanskje den beste produktivitetsfunksjonen (samarbeidende notater kan være et nært sekund) i de nyeste versjonene av iOS og Mac OS for brukere som regelmessig sjonglerer mellom forskjellige enheter, og det går bra med de andre kontinuitetsfunksjonene som Handoff .

Feilsøking Universal Utklippstavle
Er Universal Utklippstavle ikke for deg? Kjør gjennom metoden for å konfigurere skissert ovenfor, fordi Universal Utklippstavle burde fungere feilfritt med de ovennevnte kravene og trinnene, men hvis du har problemer, er det sannsynlig at noe ikke er konfigurert riktig, eller at enheten ikke kjører en kompatibel programvareversjon.
- Pass på at du vet hvordan du kopierer og limer inn på en Mac
- Pass på at enhetene er kompatible med Universal Utklippstavle
- Dobbeltklikk at hver enhet kjører iOS 10.0 eller senere, eller MacOS Sierra 10.12 eller nyere, installer eventuelle dvale systemprogramvareoppdateringer på en av enhetene
- Aktiver wi-fi og bli med i samme nettverk for alle involverte enheter
- Aktiver Bluetooth på alle involverte enheter
- Forsikre deg om at alle enheter bruker samme Apple ID og har iCloud aktivert
- Forsikre deg om at Handoff er aktivert i iOS (Innstillinger> Generelt) og Mac OS (Systemvalg> Generelt)
- Logg ut og tilbake til iCloud og prøv igjen
- Start maskinvaren på nytt og prøv igjen

Husk at du kopierer og limer inn på en Mac med Rediger> Kopier / Lim inn, og på iPhone eller iPad med et trykk og hold> velg> Kopier / Lim inn.
Bruker du Universal utklippstavle på Mac, iPhone eller iPad? Gi oss beskjed om dine kommentarer nedenfor!